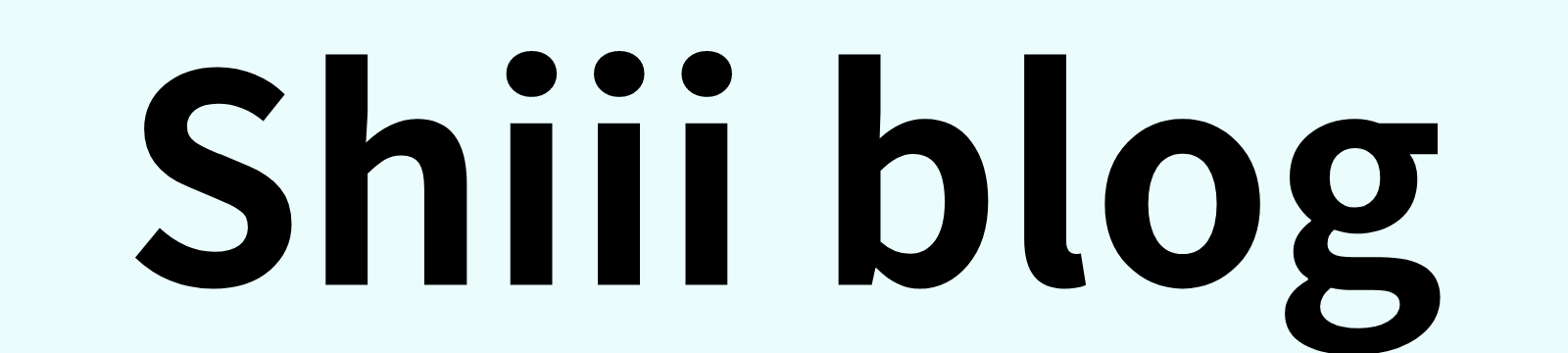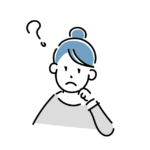
コインチェックの口座開設方法を知りたい。
二段階認証の設定もしたい。
このような悩みに、お答えします。
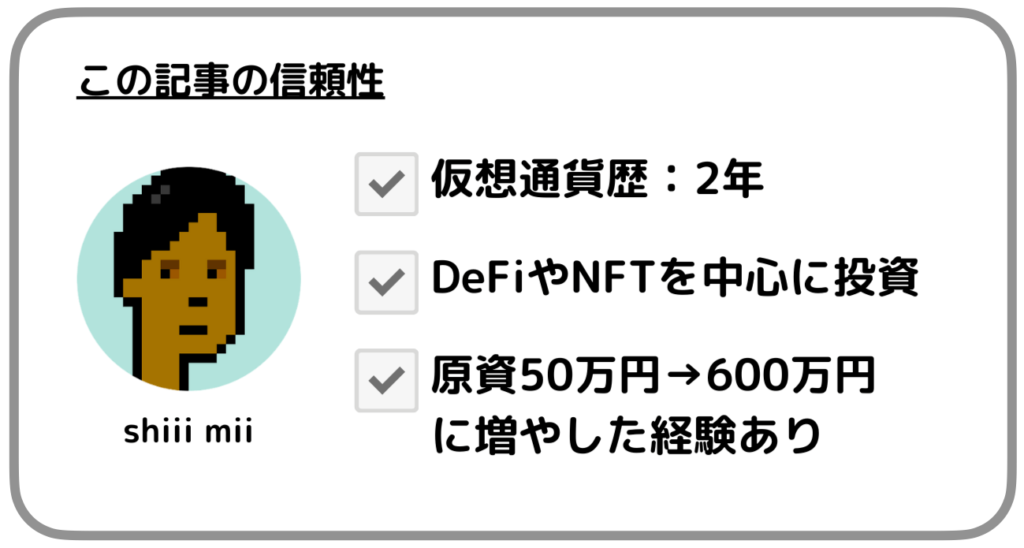
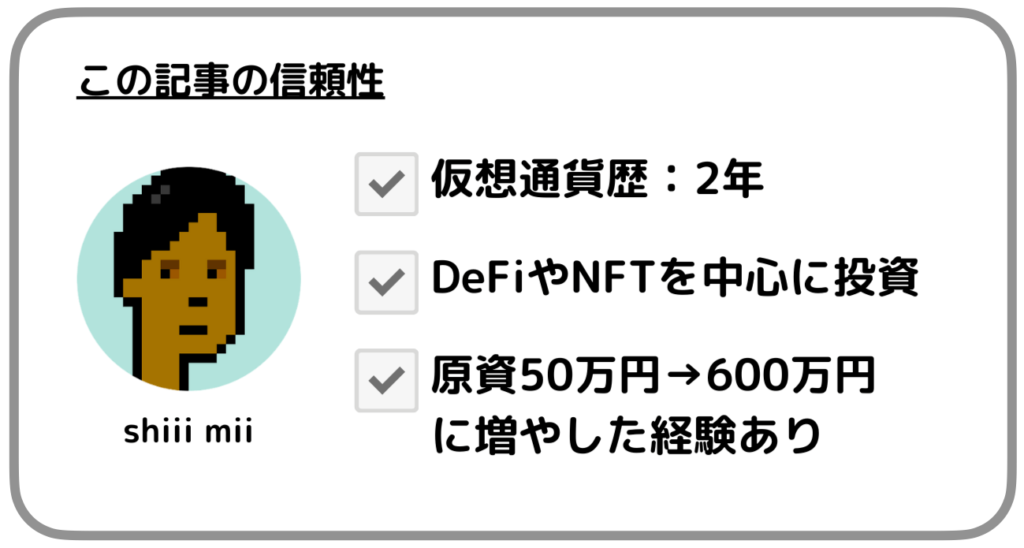
仮想通貨を軸に、生活しています。
今までの投資経験とリサーチスキルをいかして、記事をまとめてみました。
よかったら参考にしてみてください。
コインチェックの特徴
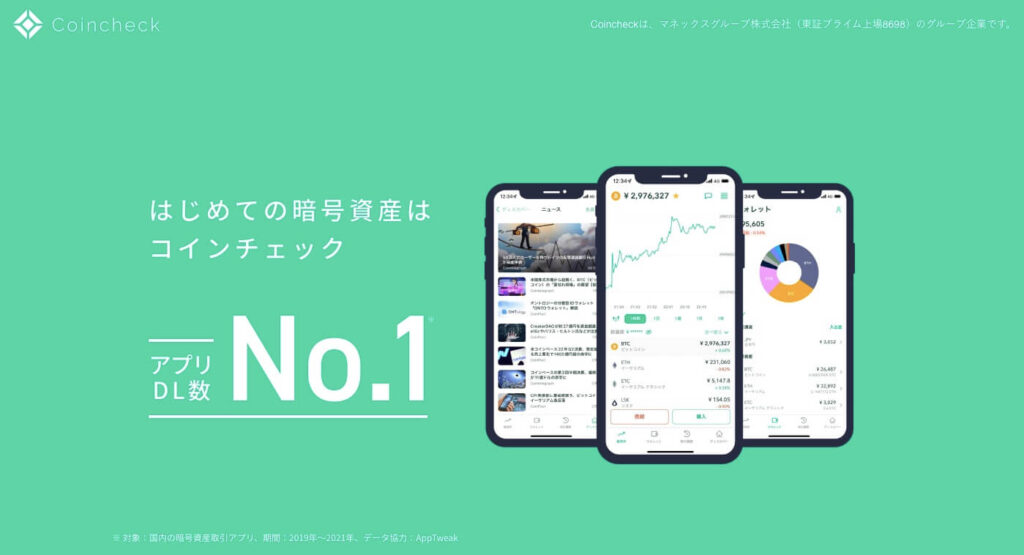
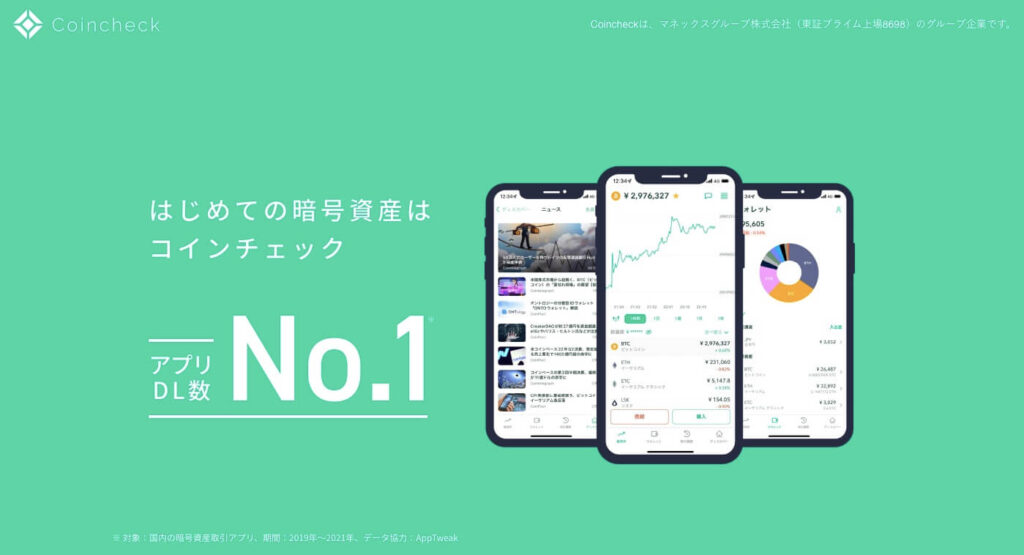
コインチェックとは、2014年8月に設立された日本の大手の仮想通貨取引所です。
▶︎▶︎ コインチェックの公式サイトはこちら
コインチェックの特徴は、次のとおり。
国内暗号資産取引アプリダウンロード数No.1
コインチェックのスマホアプリは、「Android」にも「IOS」にも対応しています。
2019年から3年連続で、アプリダウンロード数No.1です。


取引所の取引手数料無料
コインチェックでは、仮想通貨の取引手数料が「¥0」です。
500円からビットコインが買える
たった「500円」1コインで、きがるに仮想通貨が買えます。
関東財務局登録済み
日本の中でも大手の仮想通貨取引所なので、安心して利用することができます。
ちなみにshiii miiがはじめてビットコインを買ったのも、コインチェック。シンプルで使いやすく、初心者におすすめです。
コインチェックのメリットとデメリット・サービス一覧・仮想通貨の買い方については、こちらの記事にまとめています。
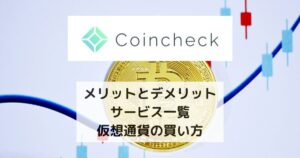
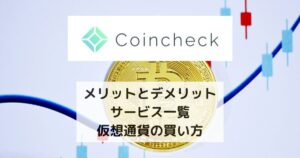
今回はコインチェックの、口座開設手順について解説します。
コインチェックの口座開設方法
コインチェックの口座開設は、「郵送手続き」や「印鑑証明」など、めんどくさい手続きはいっさいありません。
口座開設は、ざっくり5つのステップ。
- メールアドレス登録
- 電話番号登録
- 基本情報入力
- 本人確認書類提出
- 顔認証
スマホからでも、かんたんに解説できます。
shiii miiは、たったの10分で手続きが完了しました。
仮想通貨の買い場はいつ来るかわからないので、今のうちにサクッと開設しておきましょう。
口座開設に必要なもの
- スマホ、またはパソコン
- 本人確認書類に以下から1つ
- 運転免許証(表面と裏面)
- パスポート(顔写真のあるページと住所のページ)
- 運転経歴証明証(表面と裏面/2012年4月1日以降に交付のもの)
- 住民基本台帳カード(表面と裏面)
- 個人番号カード(表面のみ)
- 在留カード(表面と裏面)
- 特別永住者証明証(表面と裏面)
口座開設方法
まずスマホで、公式サイトにとびます
▶︎▶︎ コインチェックの公式サイトはこちら
「会員登録」をタップ
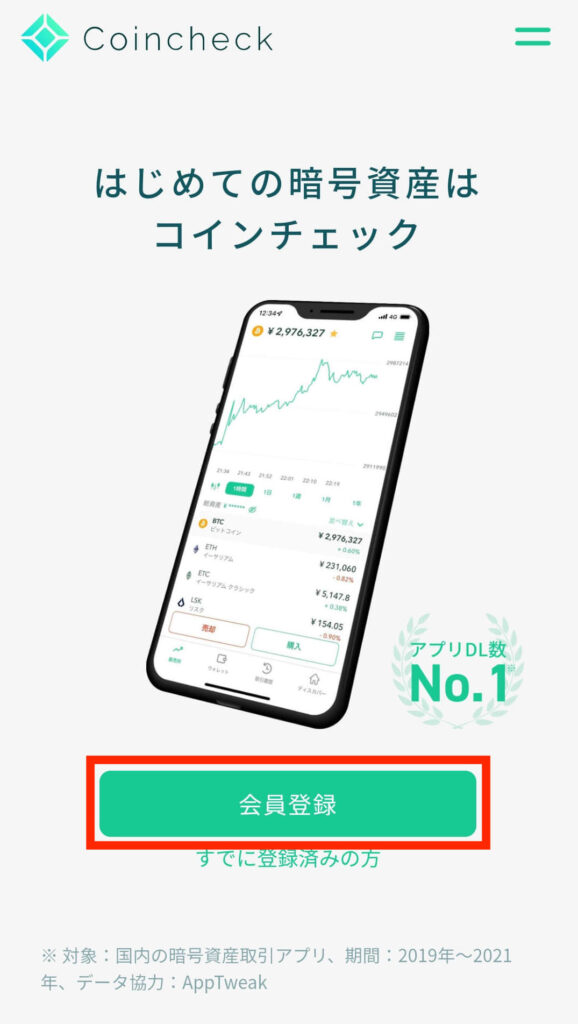
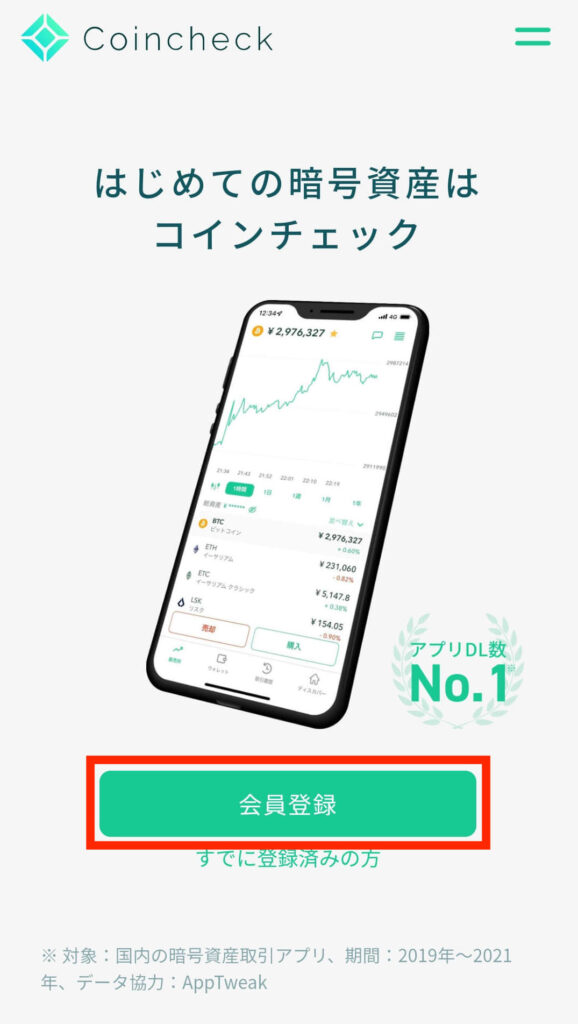
「メールアドレス」「パスワード」を入力
「私はロボットではありません」にチェック
「会員登録」をタップ


「(入力したメールアドレスに)確認メールを送信しました」と表示される
メールを確認しにいく
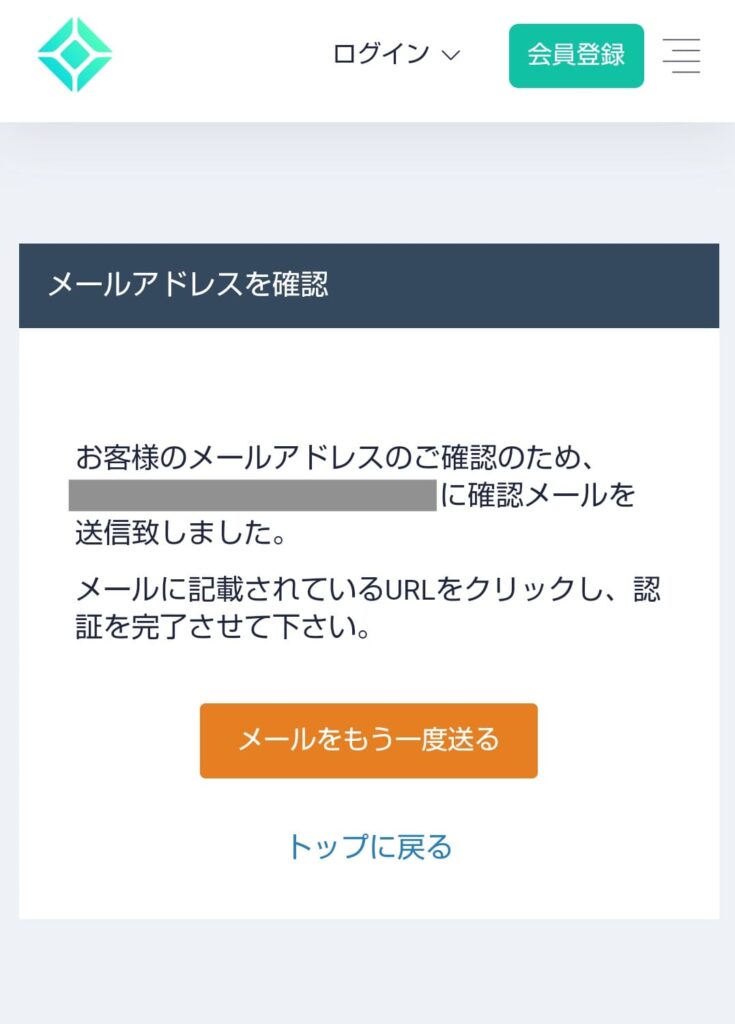
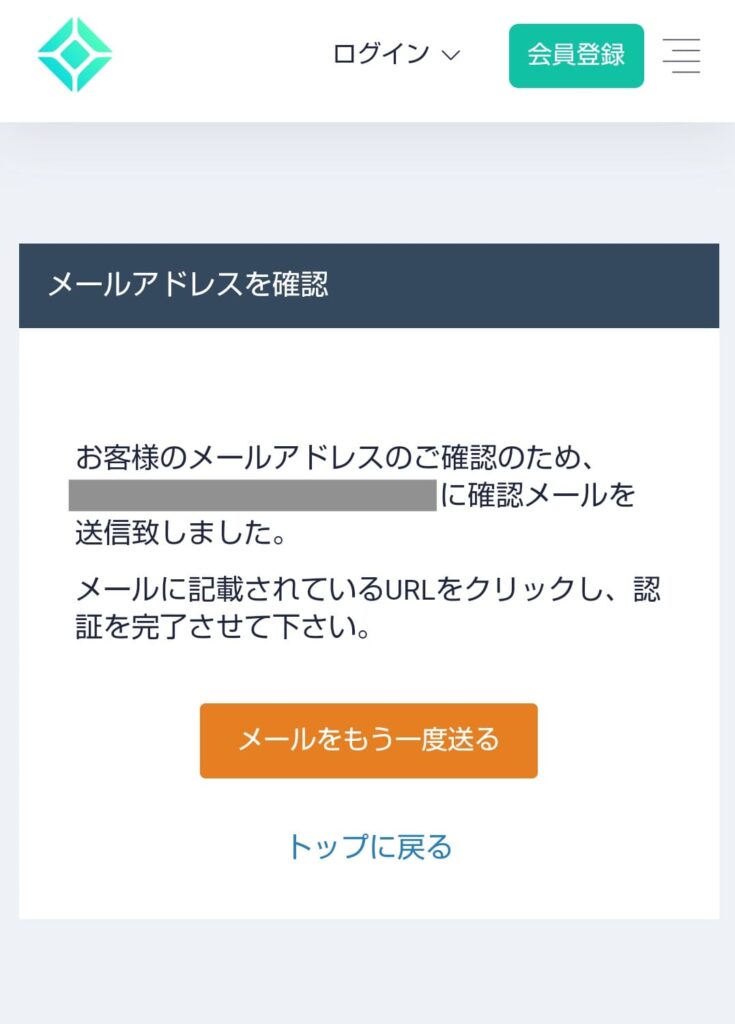
コインチェックから、下記の画像のようなメールが届いている
記載されている、URLをタップ
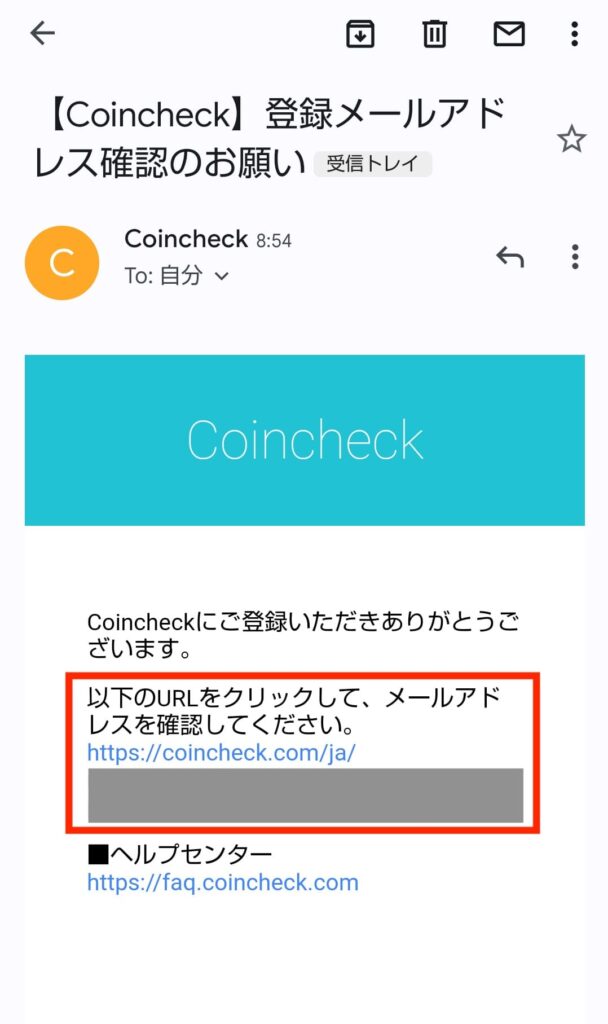
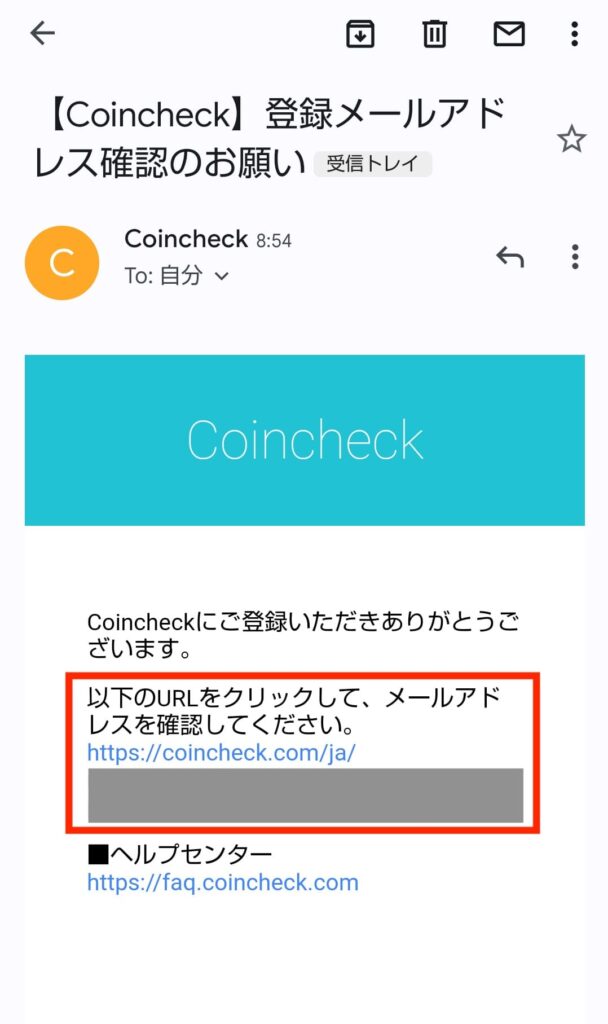
コインチェックのページに移動する
「各種重要事項を確認する」をタップ
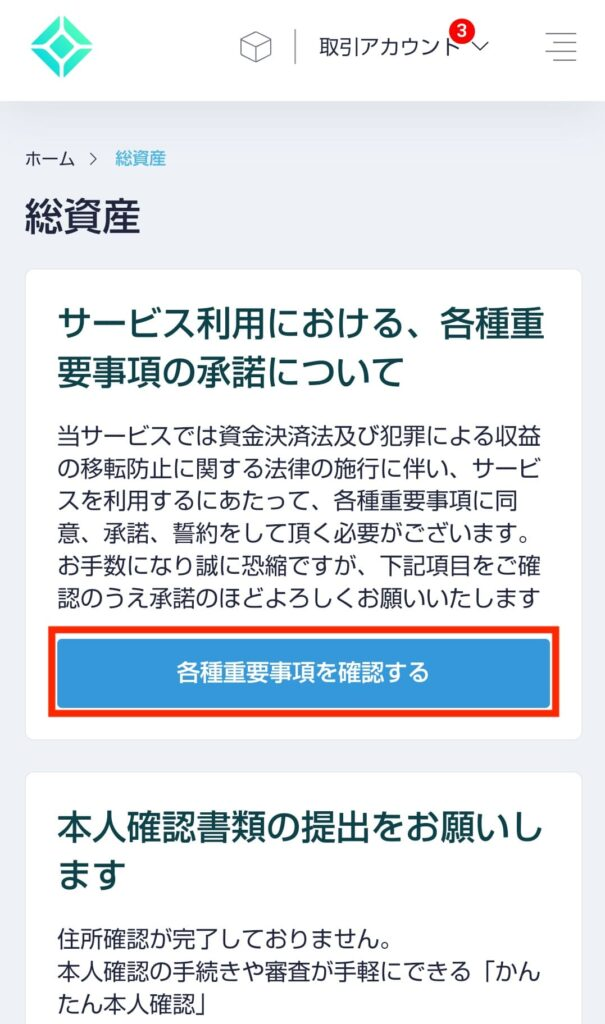
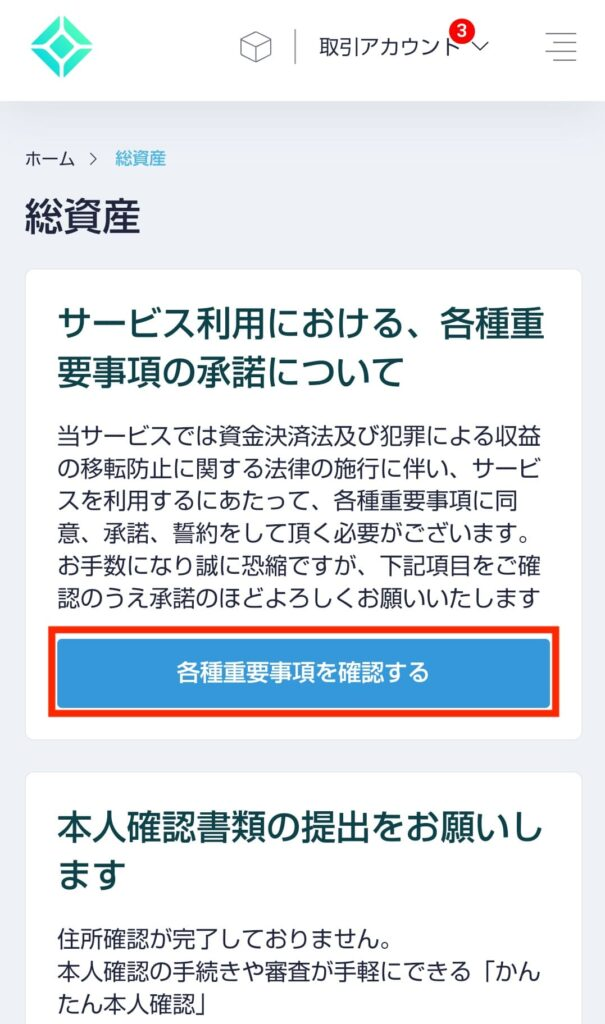
重要事項の承諾ページが表示される
各種重要事項、「全てにチェック」する
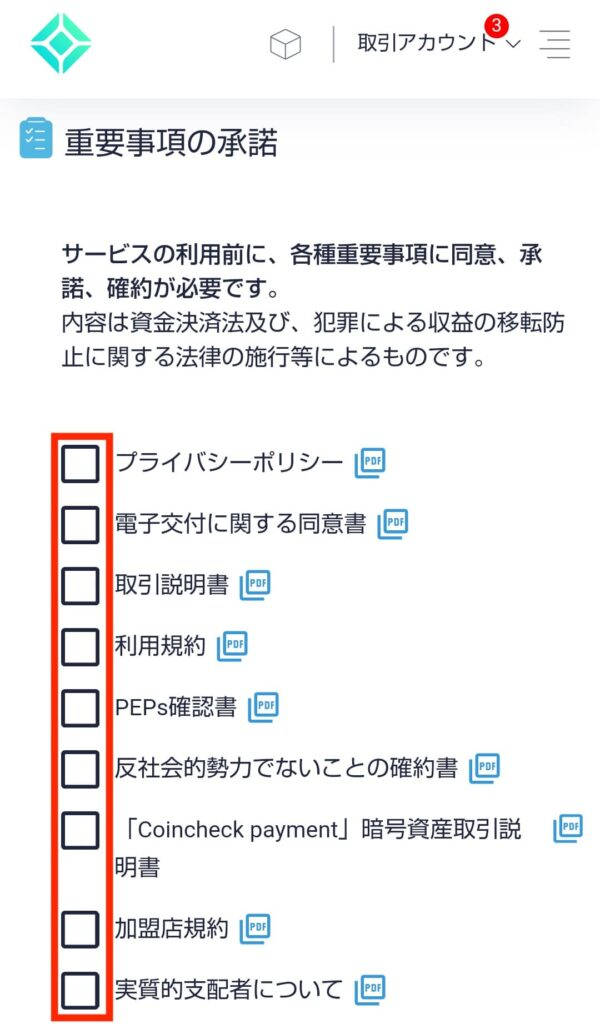
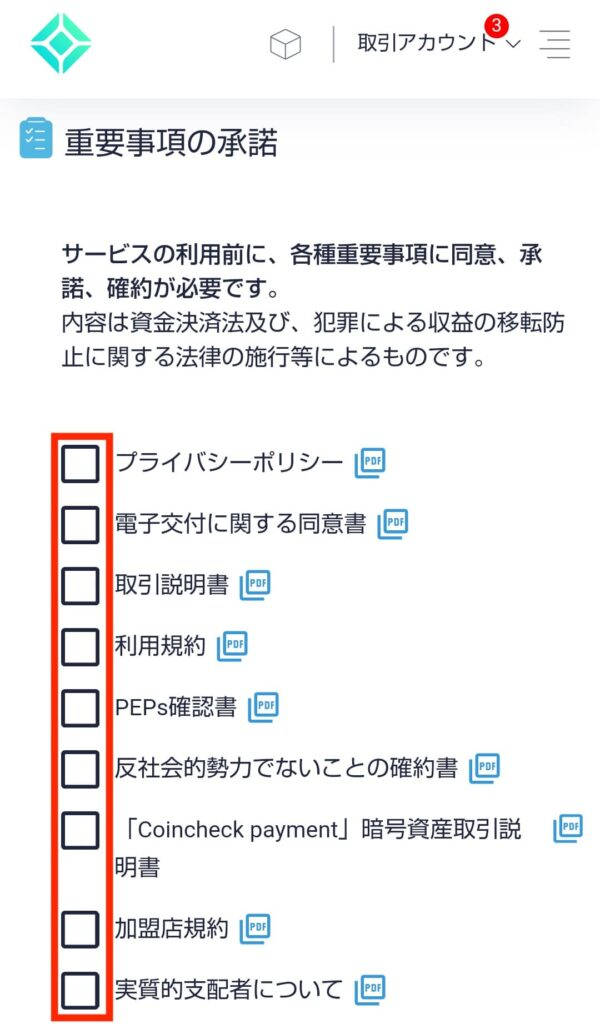
下へスクロール
「各種重要事項に同意、承諾してサービスを利用する」をタップ
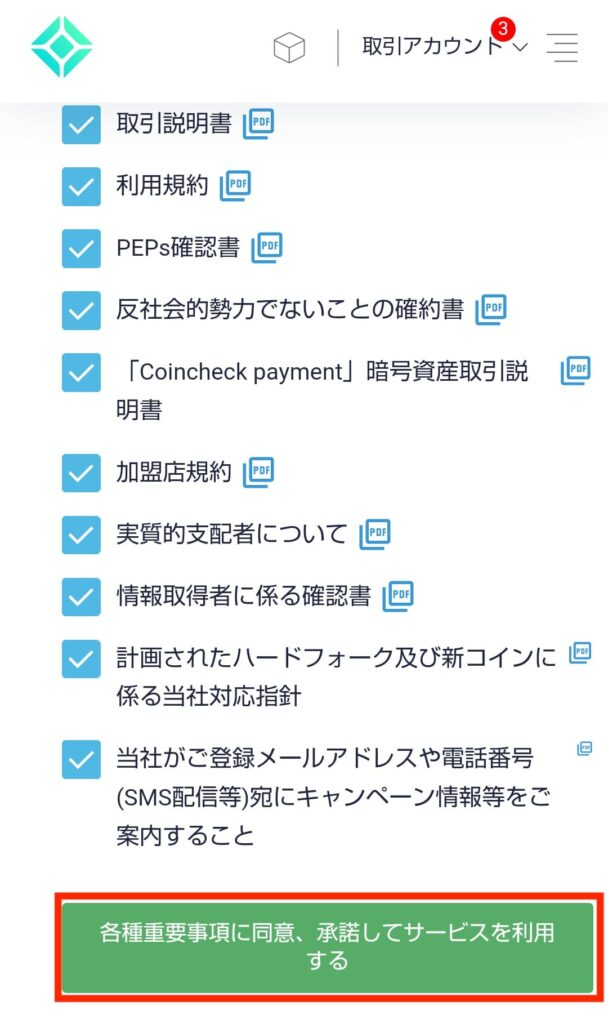
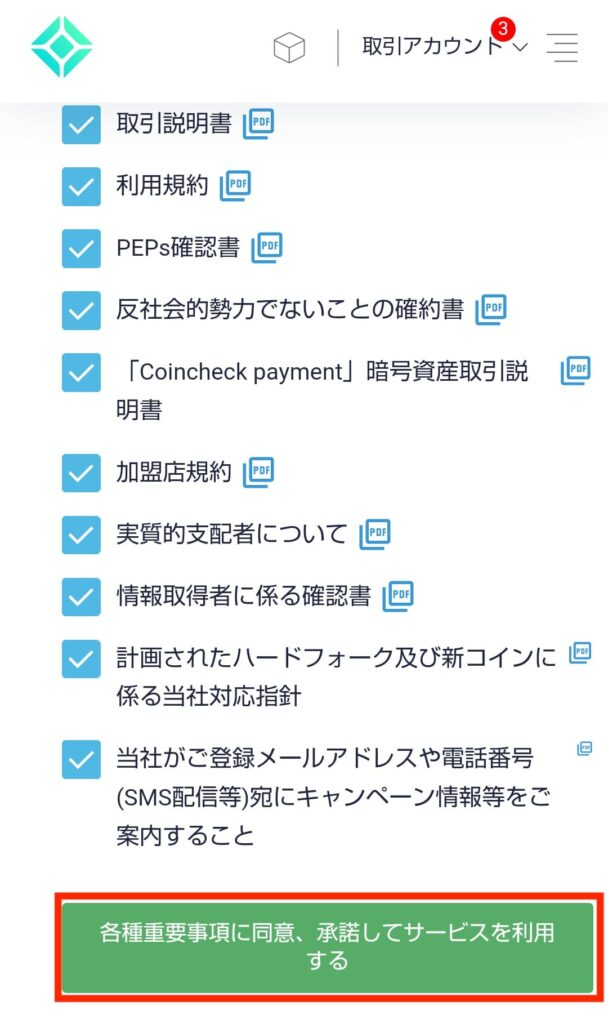
重要事項の承諾の、確認ページに移動する
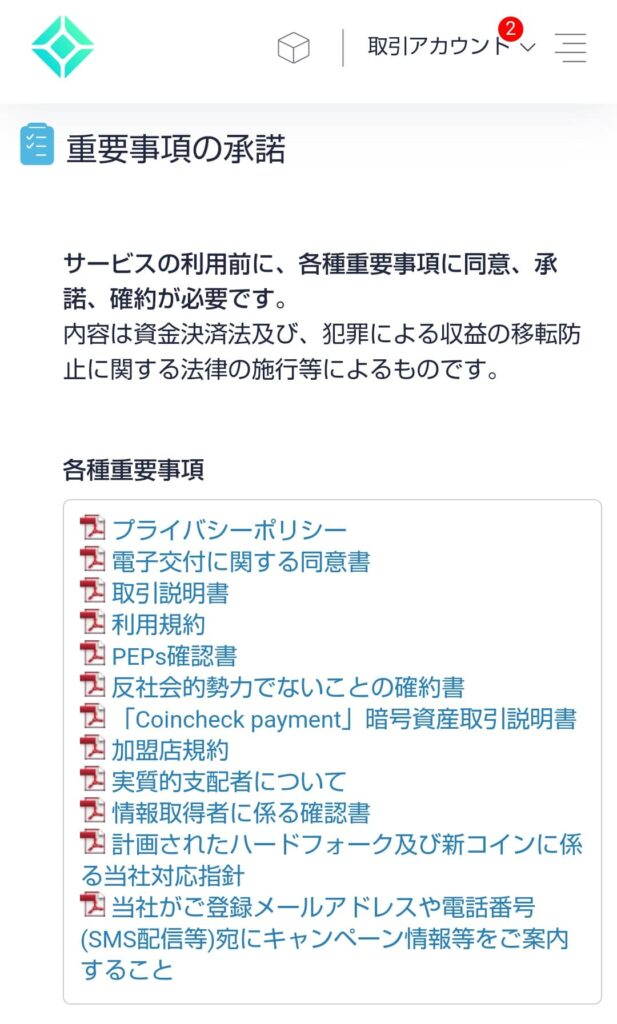
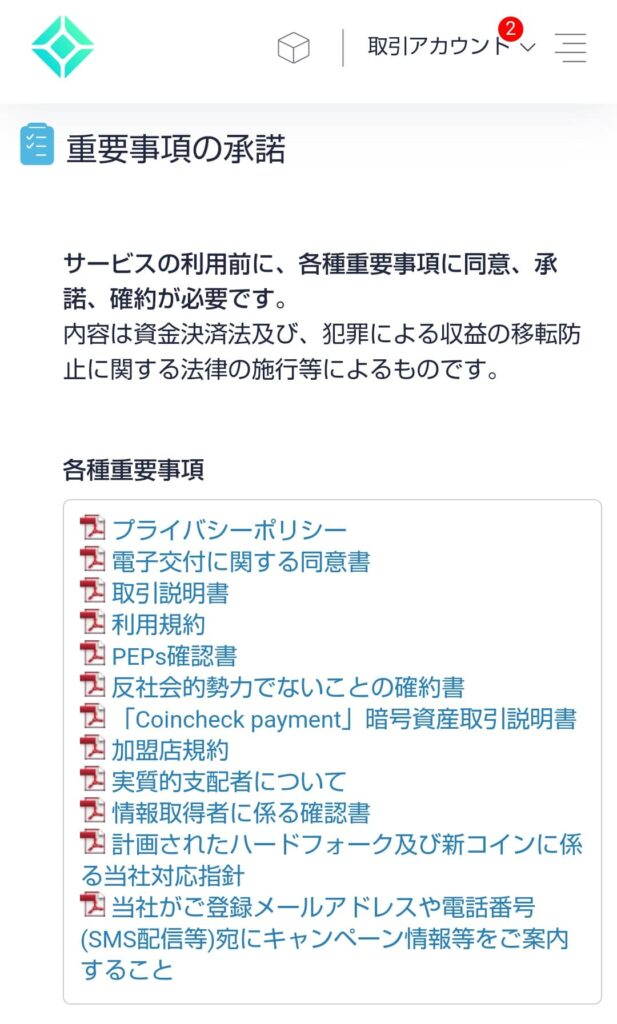
下へスクロール
続いて「本人確認書類を提出する」をタップ
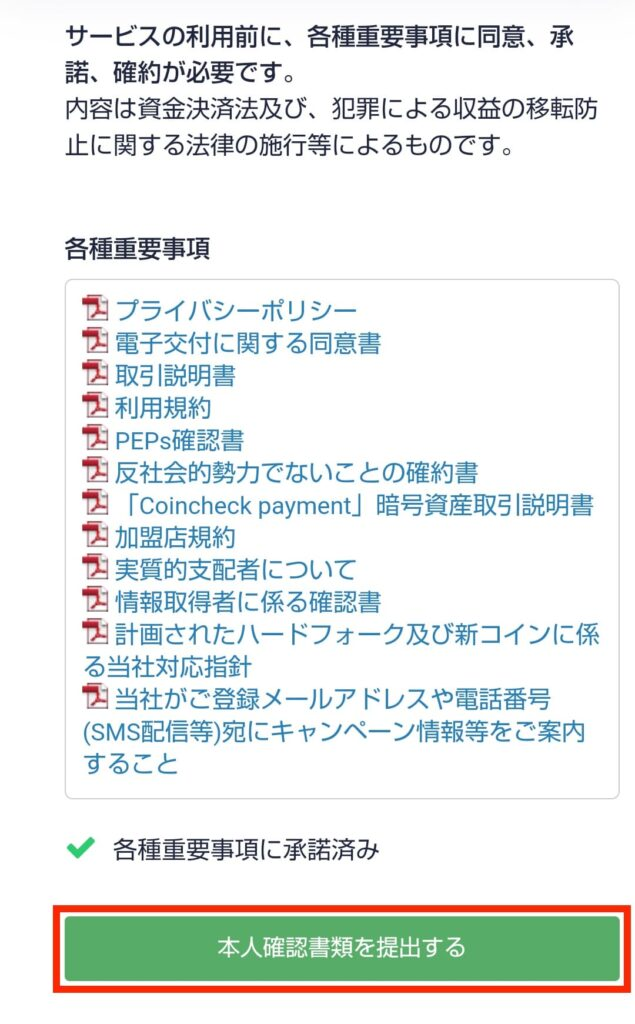
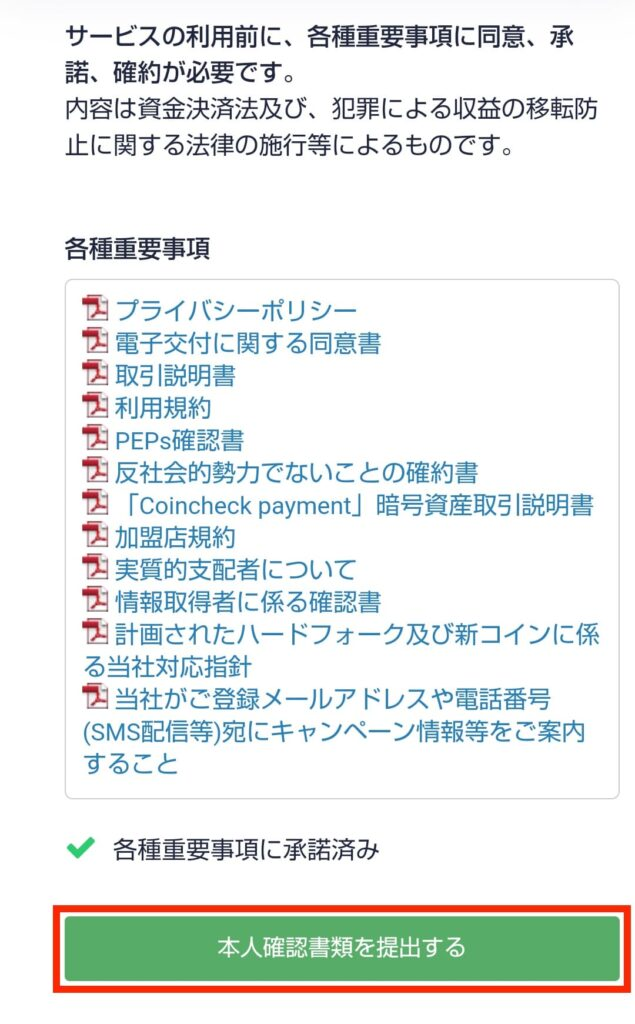
電話番号認証のページに移動する
スマホの電話番号を入力し、届いたSMSで電話番号認証する
「電話番号」を入力
「SMSを送信する」をタップする
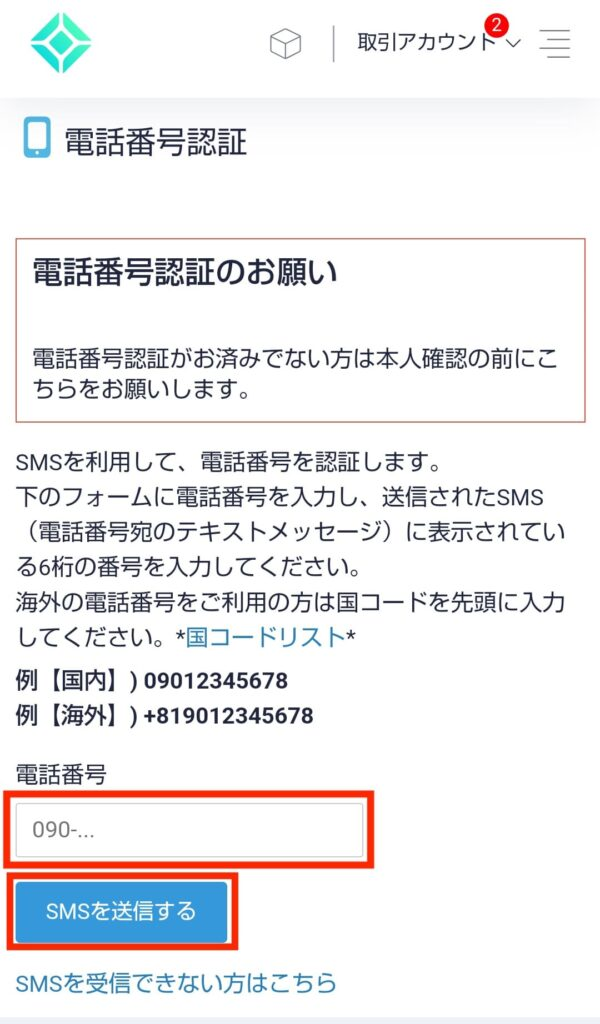
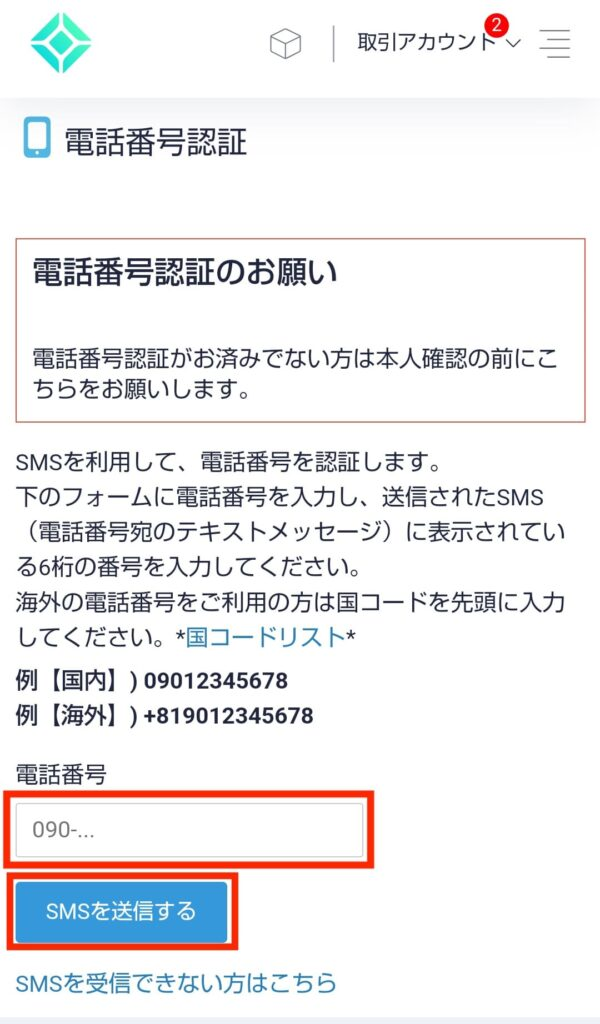
スマホにSMSで届いた「認証コード」を入力
「認証する」をタップする
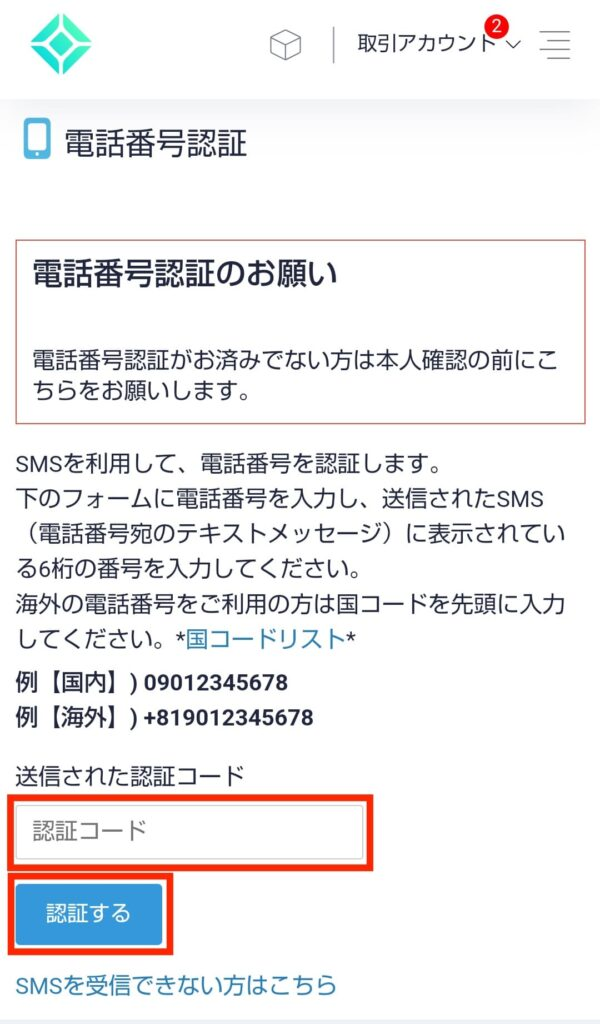
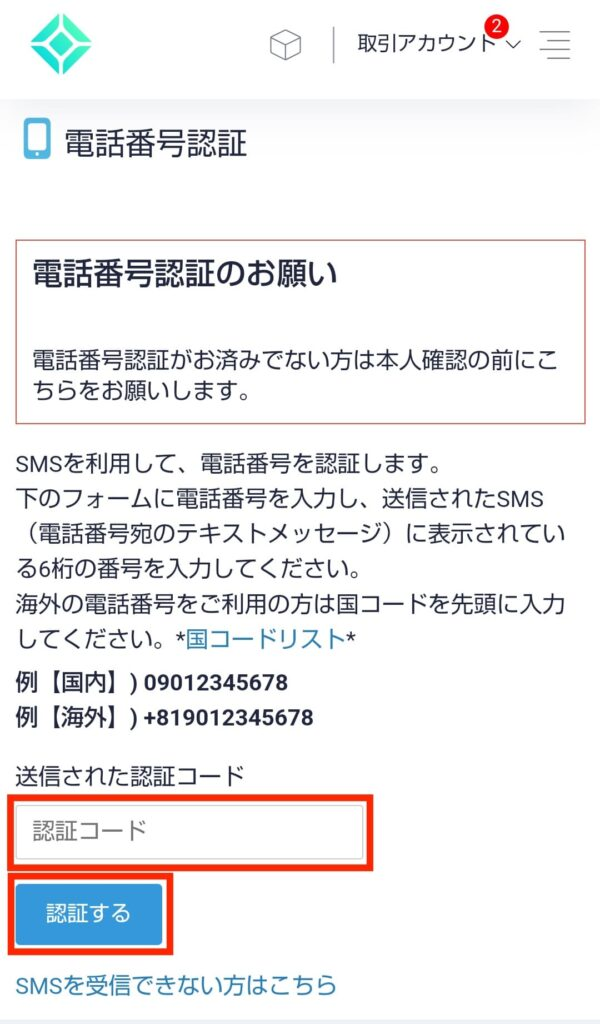
電話番号認証の確認ページに移動する
続いて「本人確認書類を提出する」をタップ
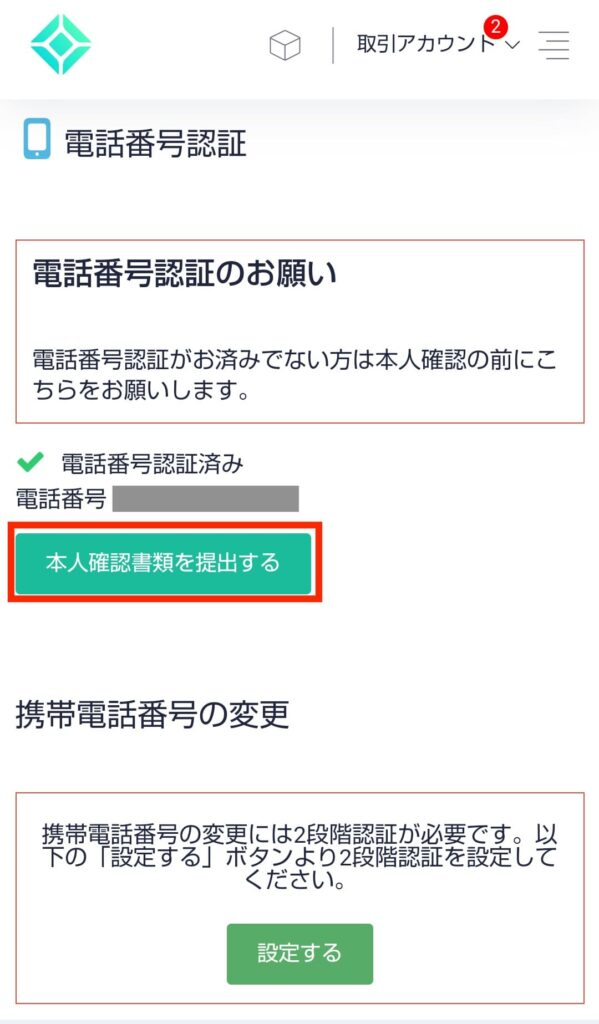
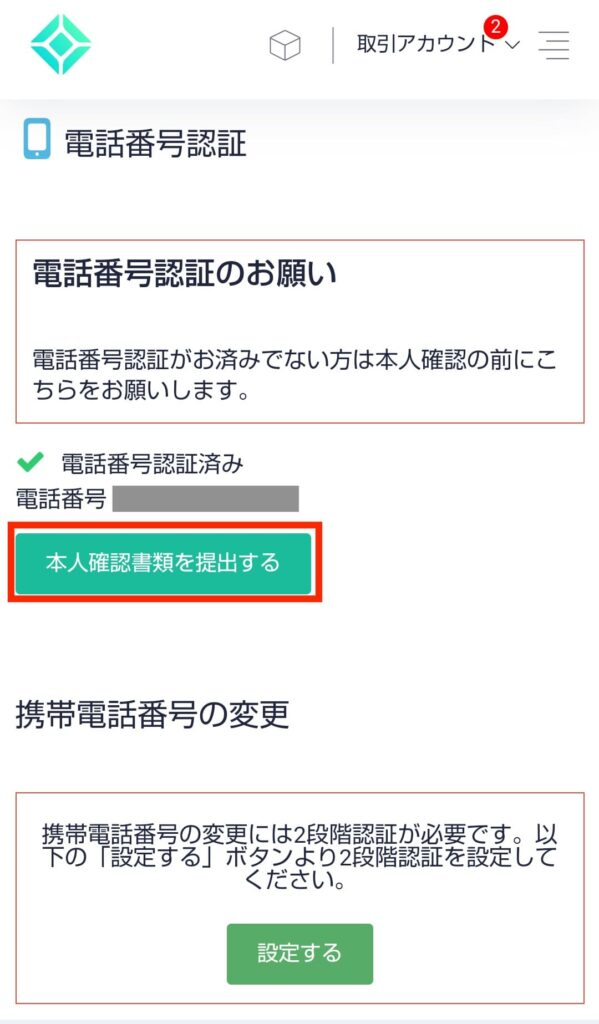
下記の画像のページに移動する
いったん、ブラウザを閉じる
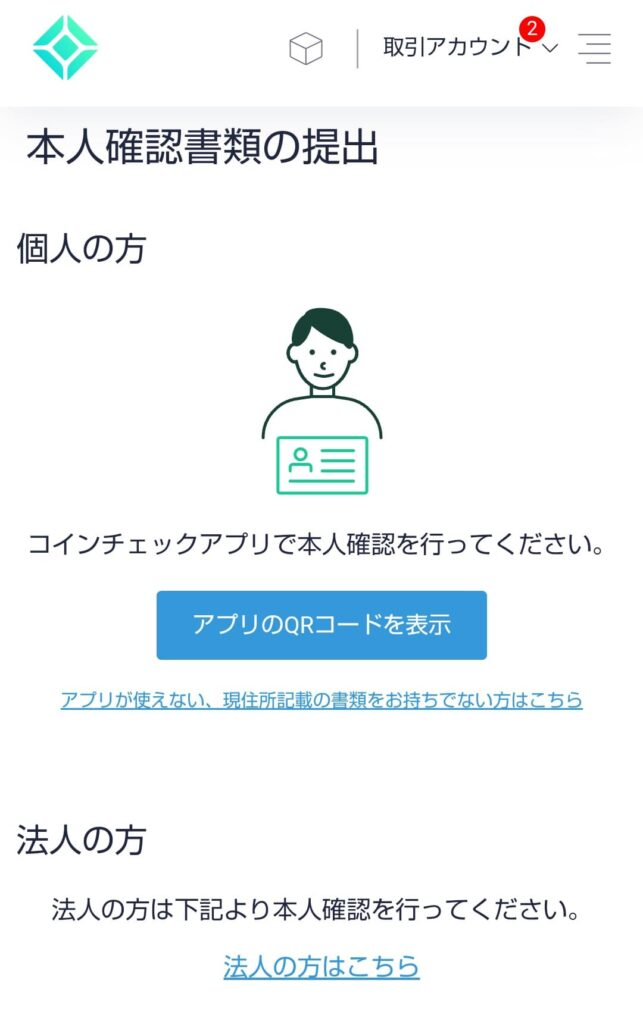
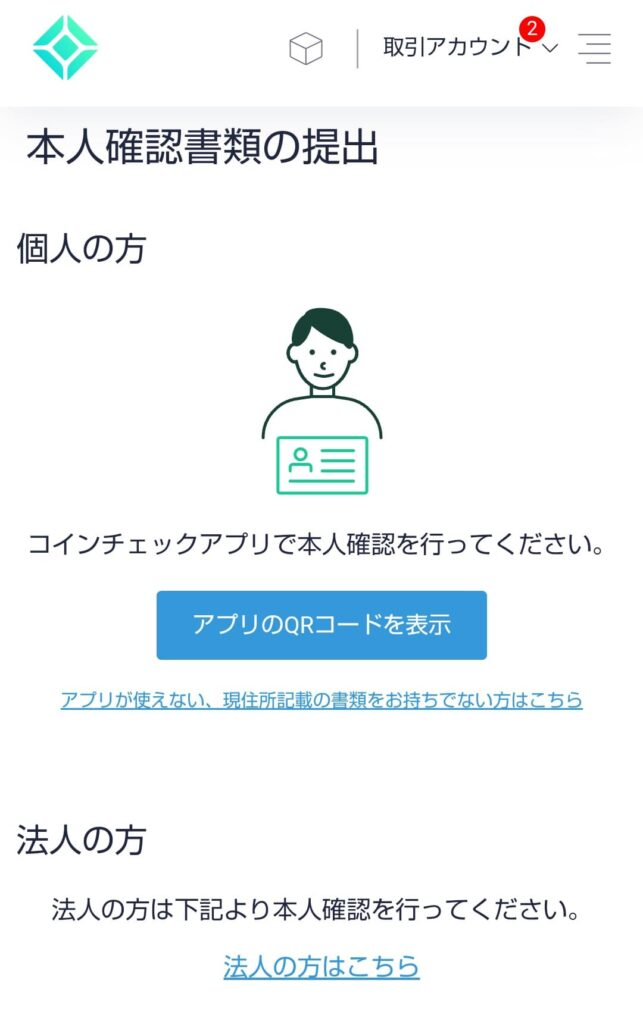
Androidな場合は「Google Play」から、iPhoneの場合は「App Store」から、スマホ用のコインチェックアプリをインストールします。
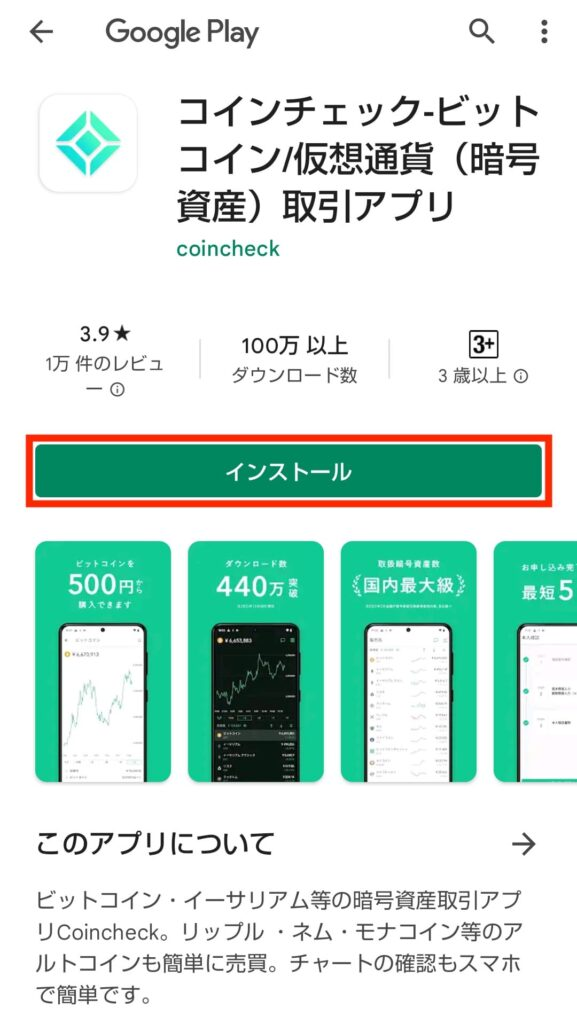
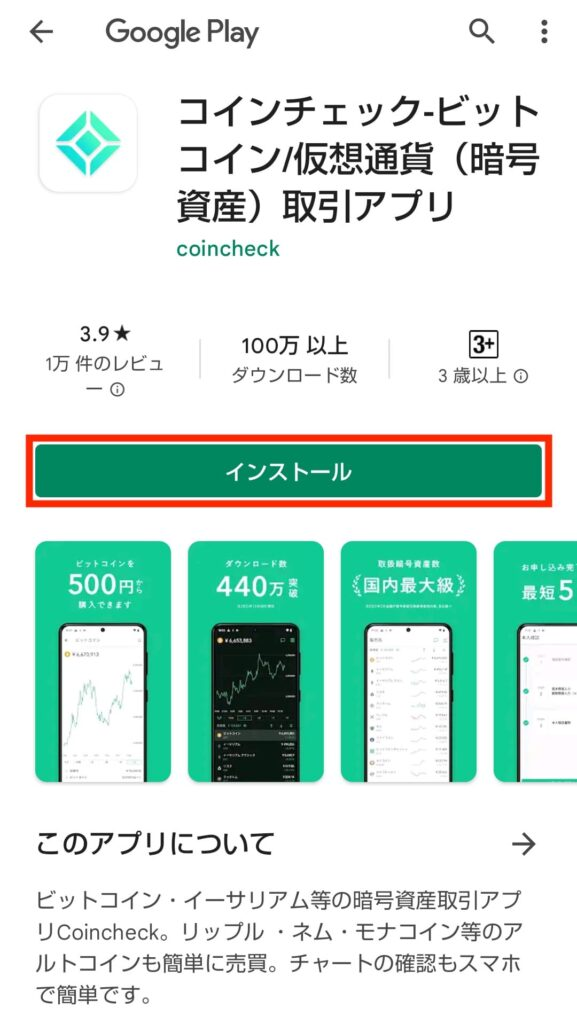
インストールされたら、アプリを開く
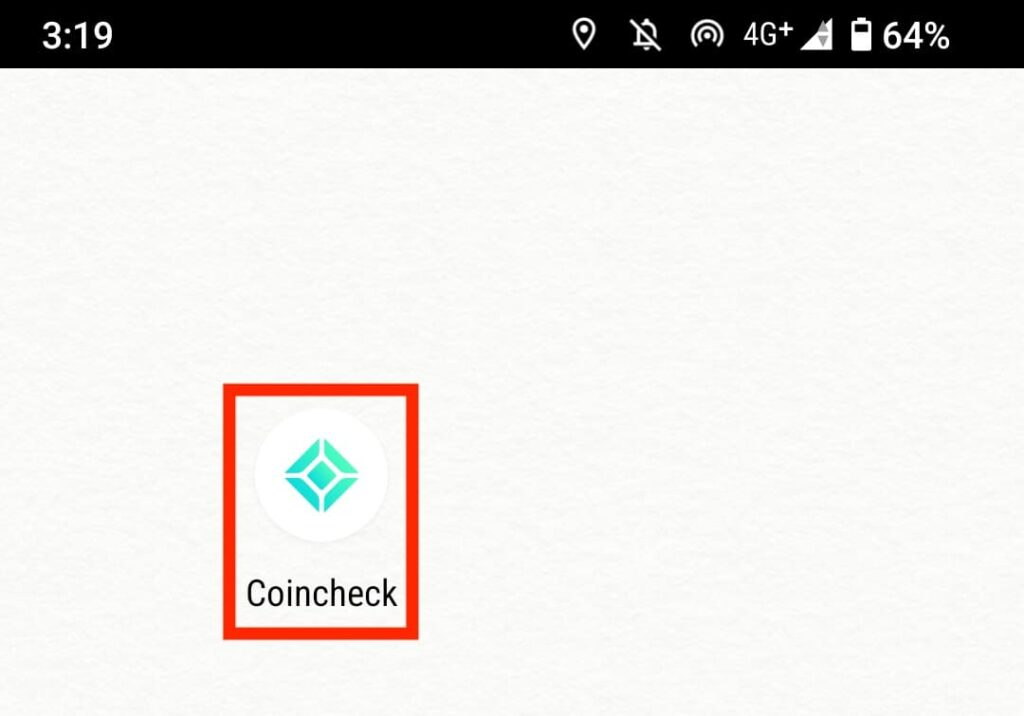
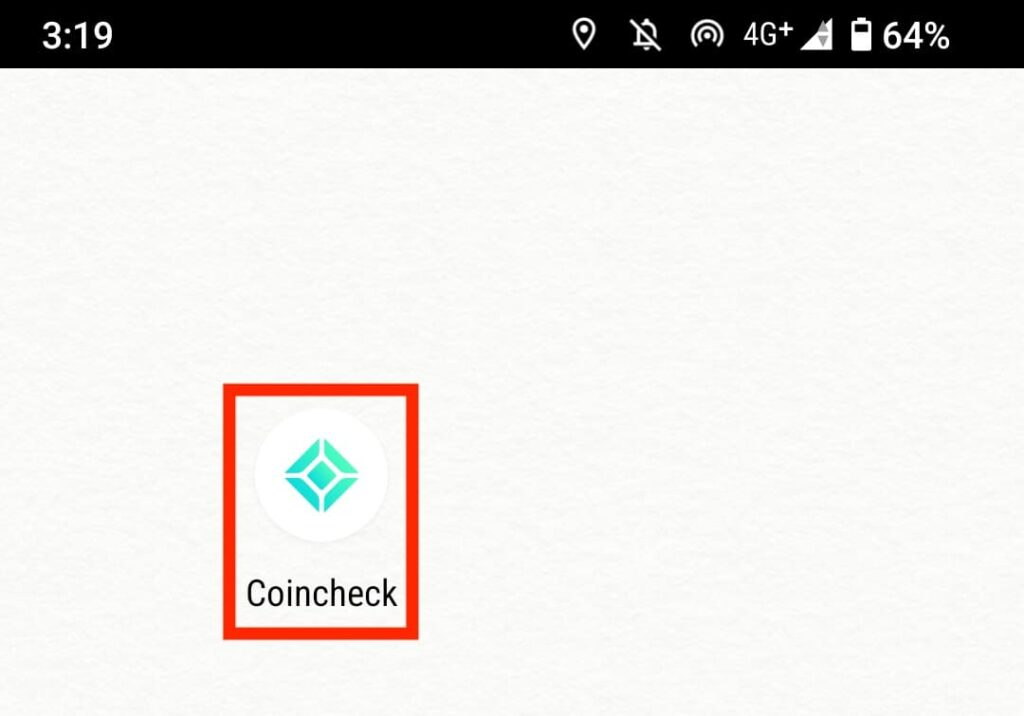
アプリを開き、「ログイン」をタップ
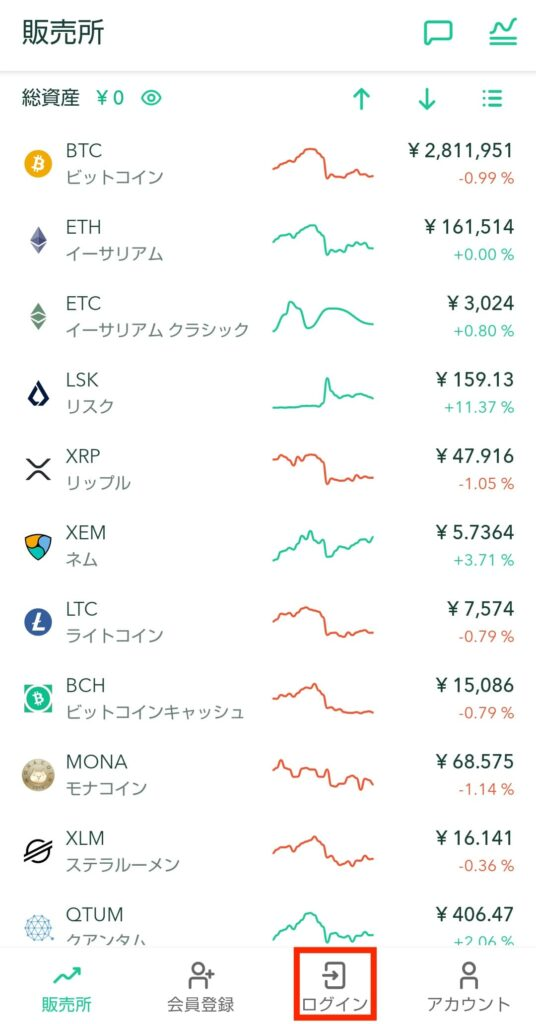
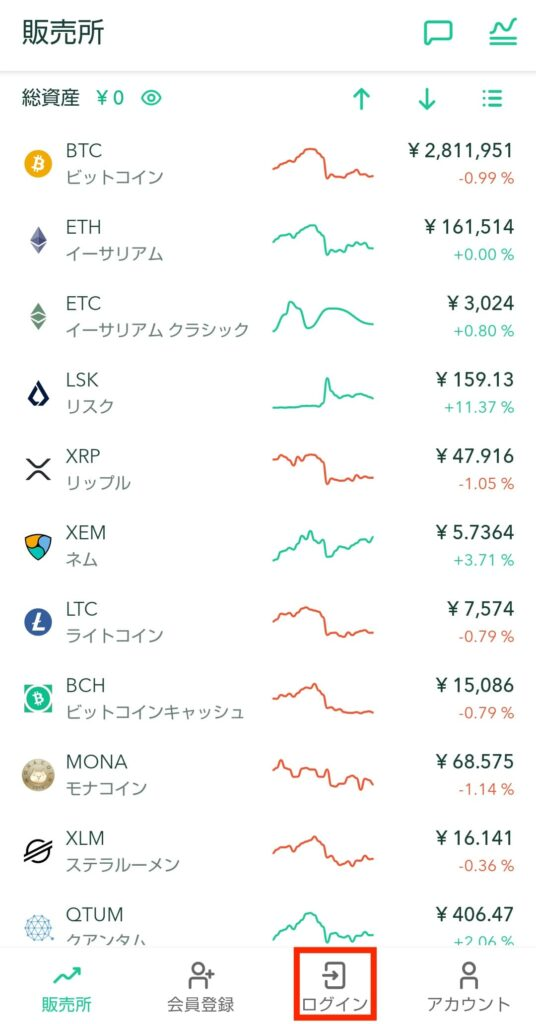
会員登録で使用した、「メールアドレス」「パスワード」を入力
「メールアドレスでログイン」をクリック
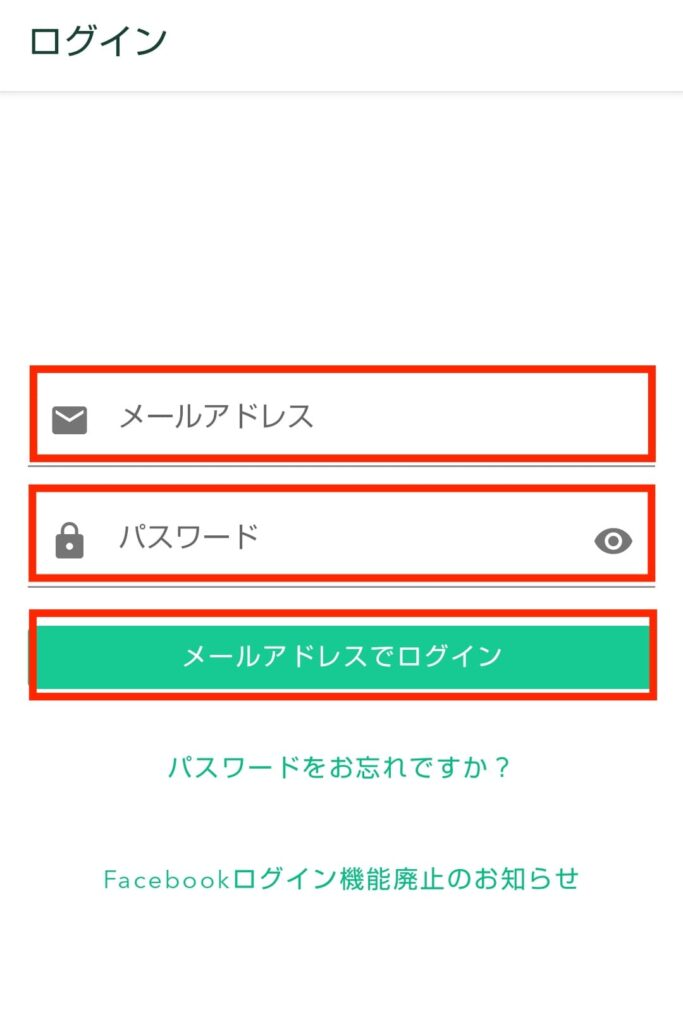
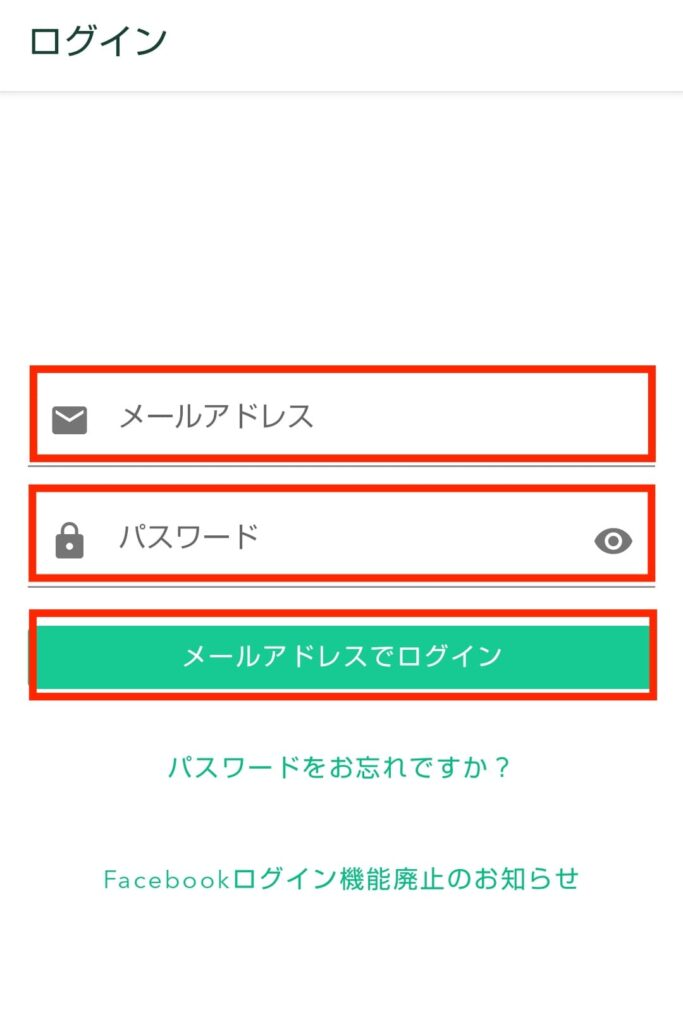
電話番号認証したスマホに、SMSで認証コードが届く
「コード」を入力
「認証」をタップ
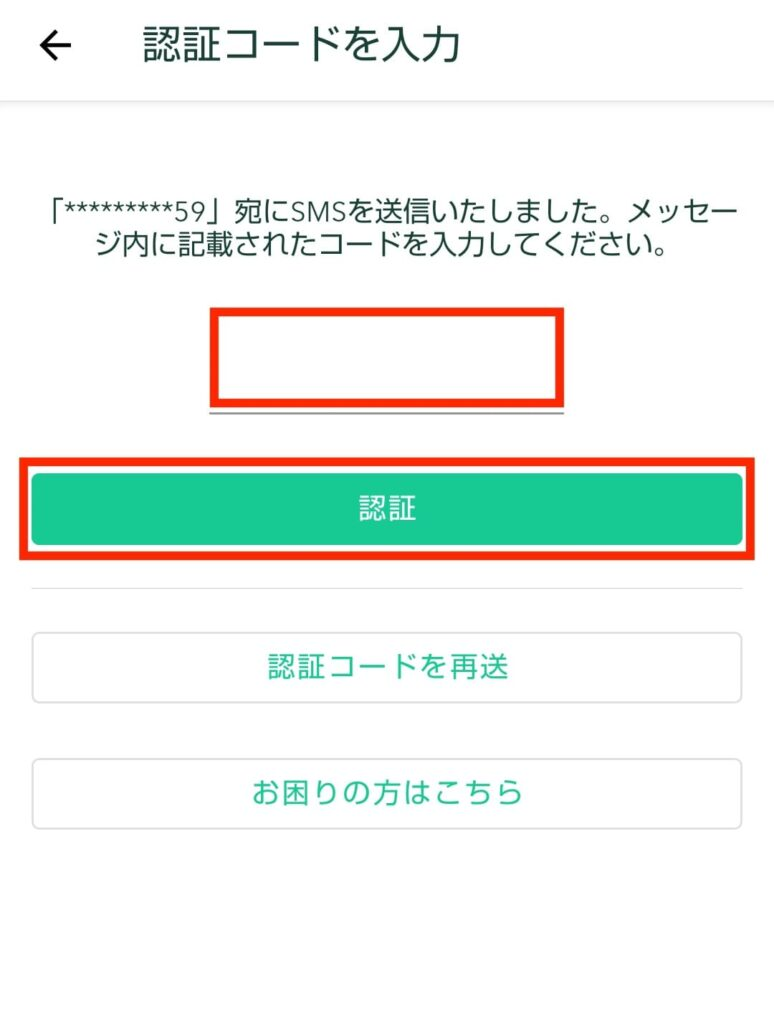
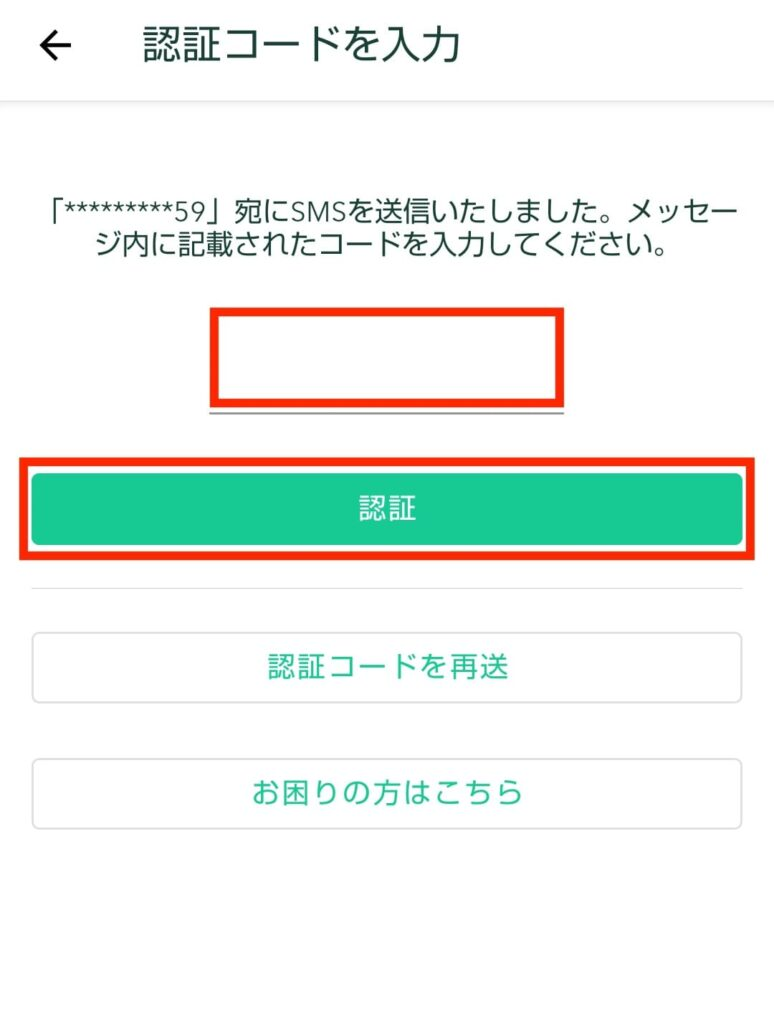
ログイン完了
続いて「本人確認」をタップ
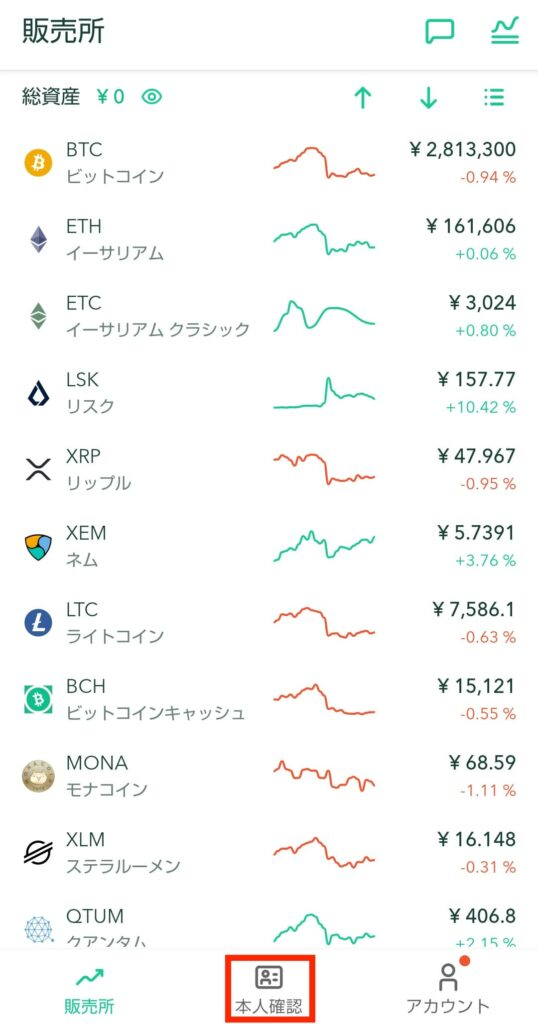
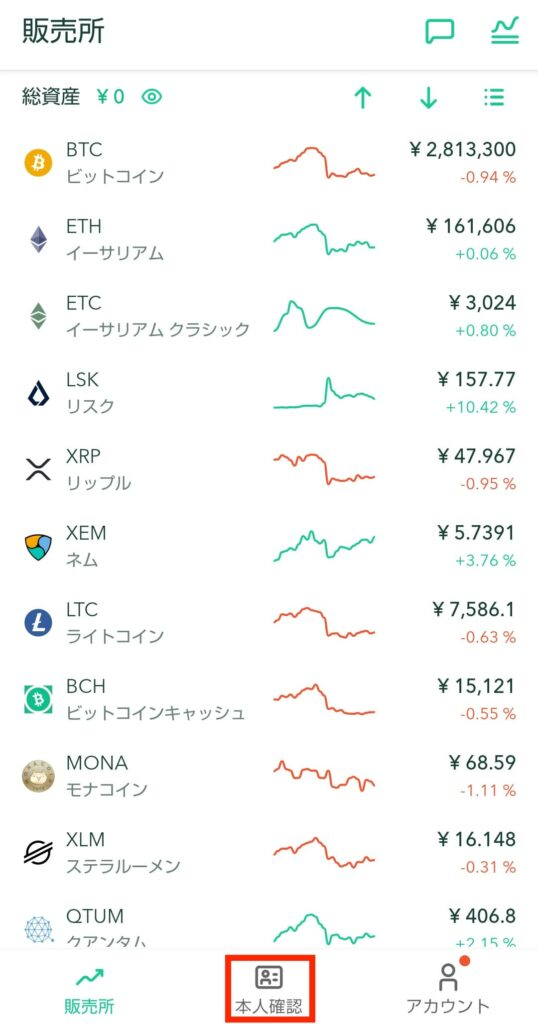
「STEP1:電話番号確認」まで手続きが終わっているので、「STEP2:基本情報入力、勤務情報入力」をタップ
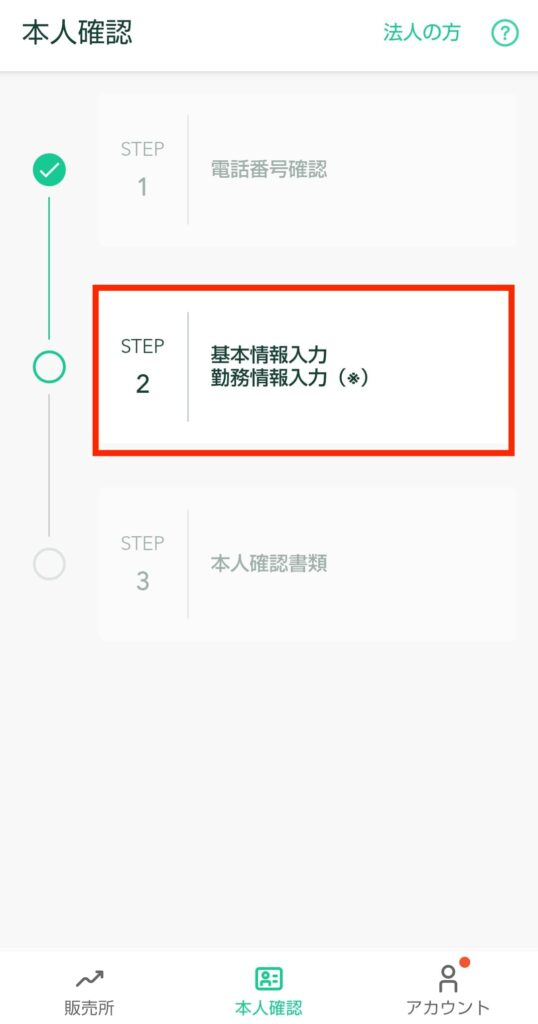
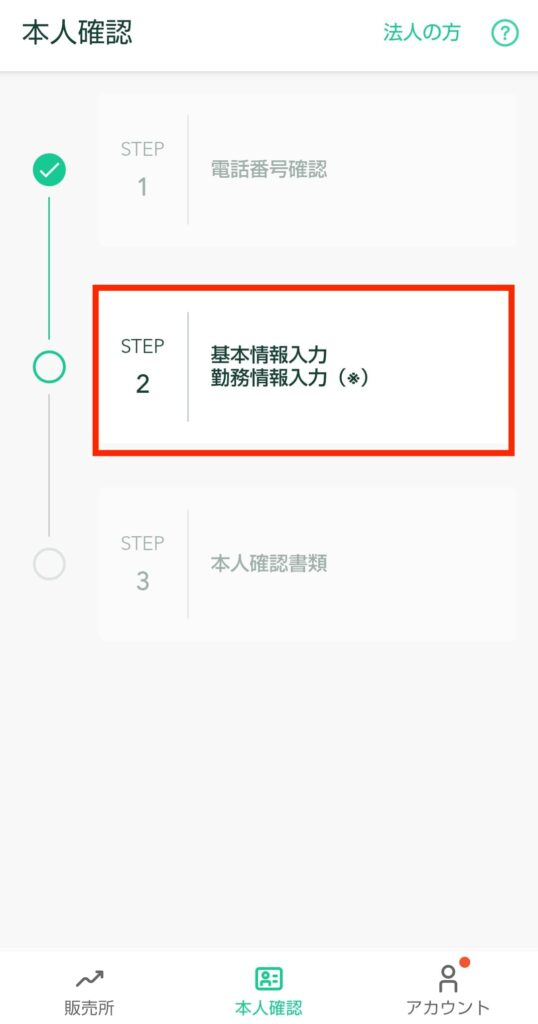
基本情報入力のページに、移動する
それぞれの項目を、入力していく
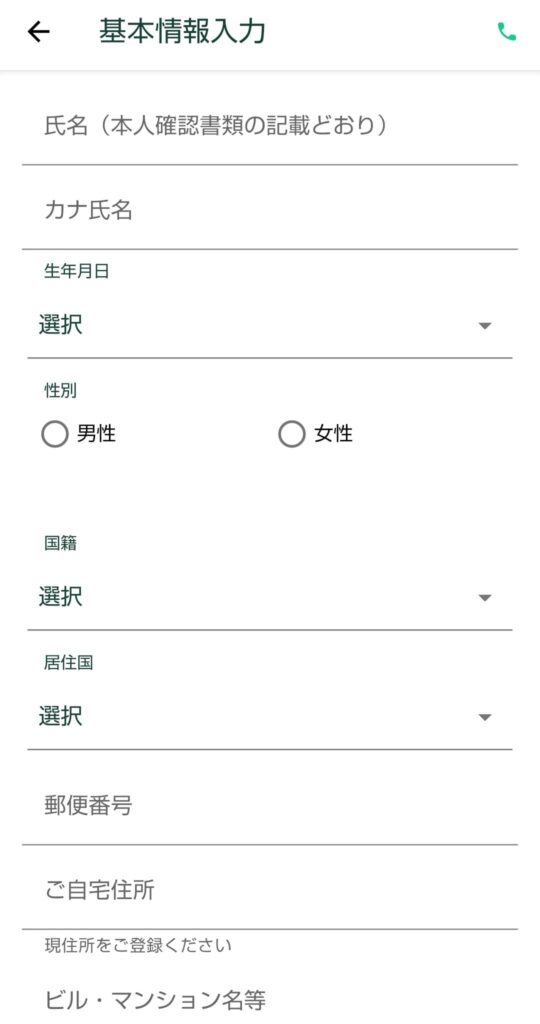
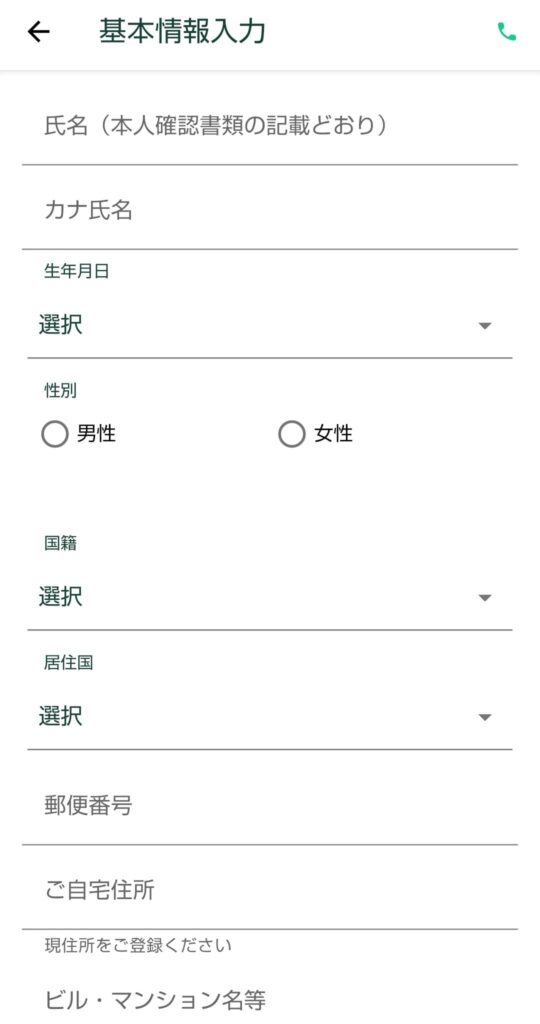
基本情報全ての項目を入力したら、外国PEPsに「該当しない」にチェック
「確認」をタップ
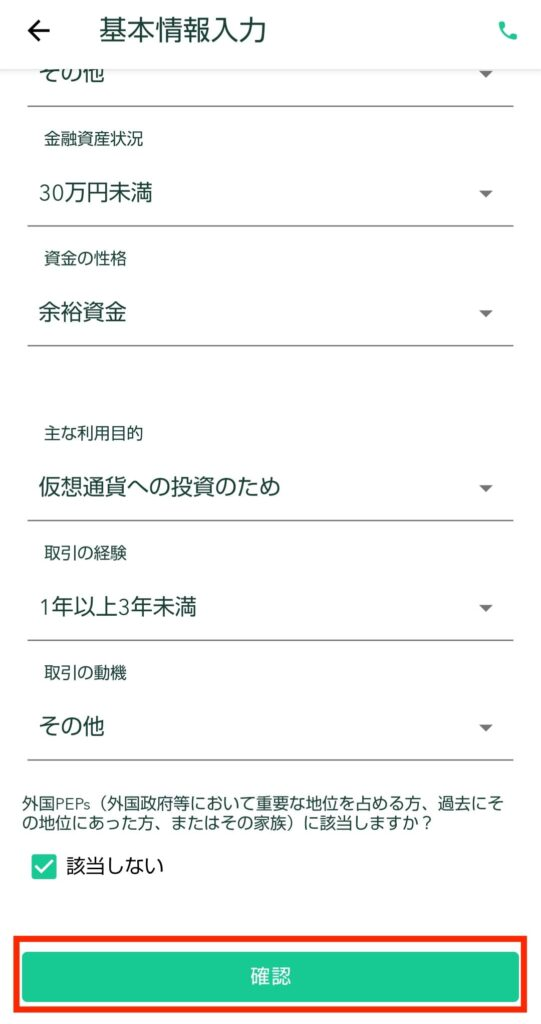
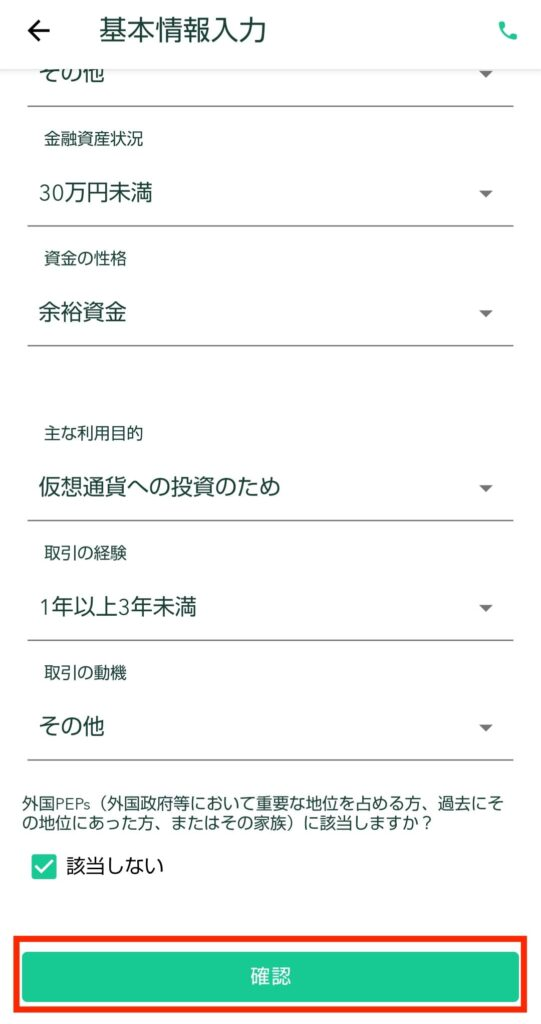
続きのページに移動
全ての項目を、入力していく
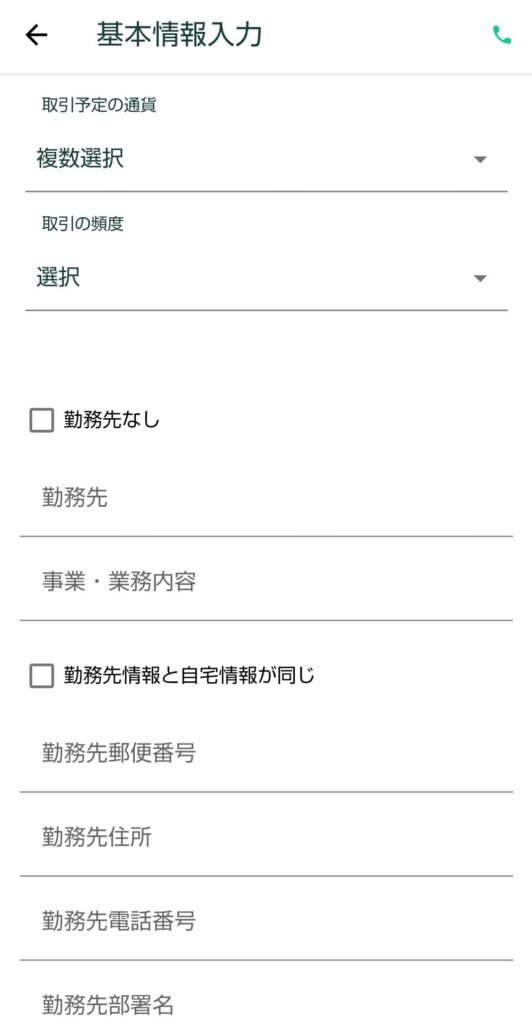
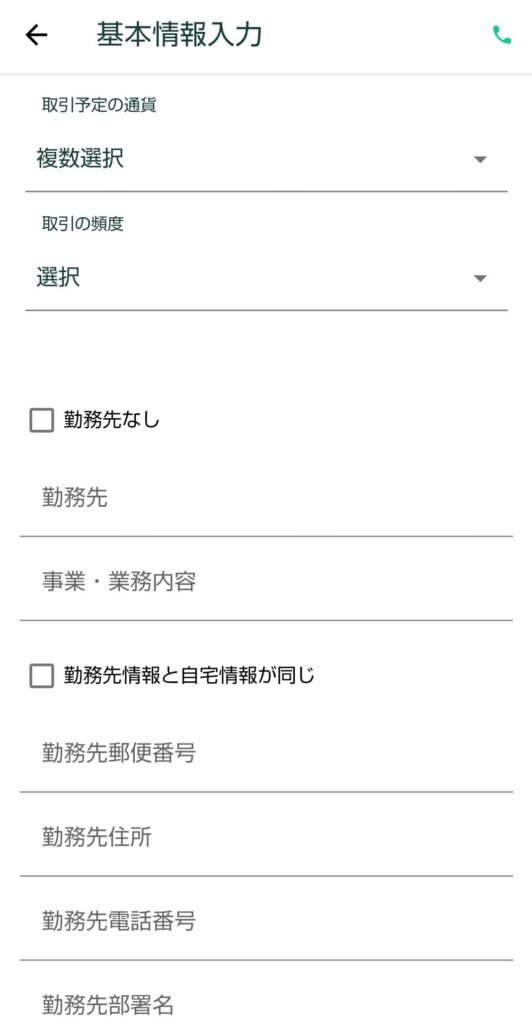
全て入力したら、「入力情報を確認する」をタップ
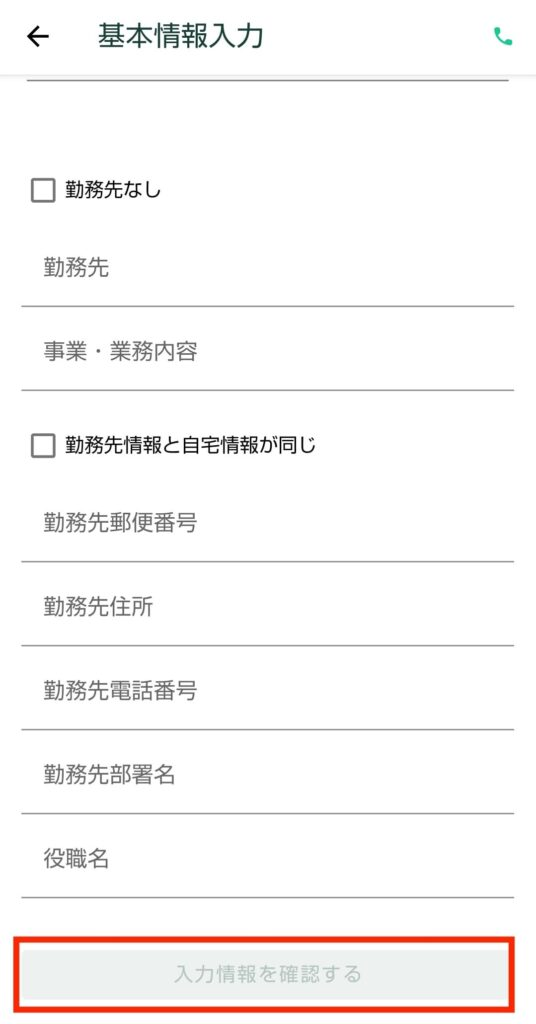
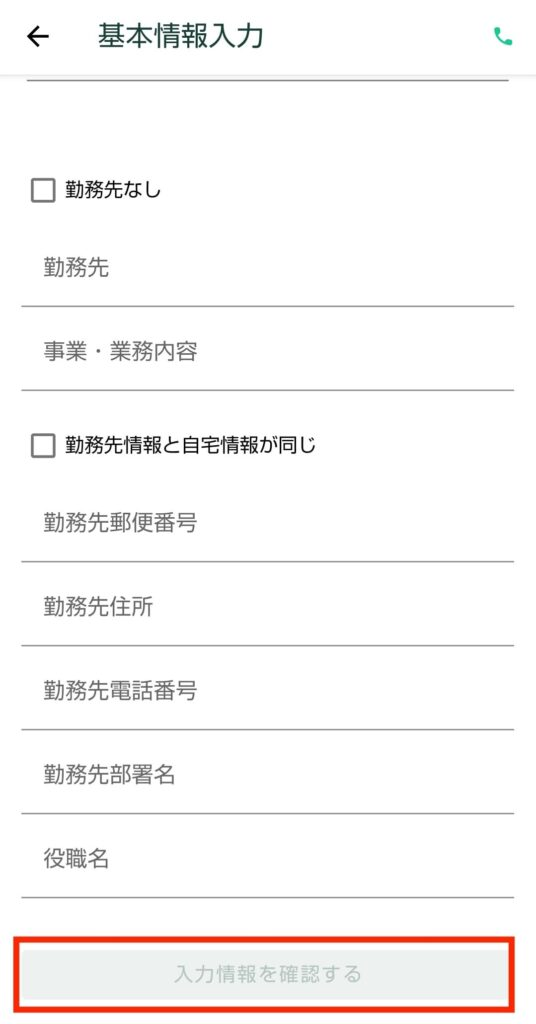
基本情報確認ページに移動。間違いがないか、よく確認する
大丈夫なら「確認」をタップ
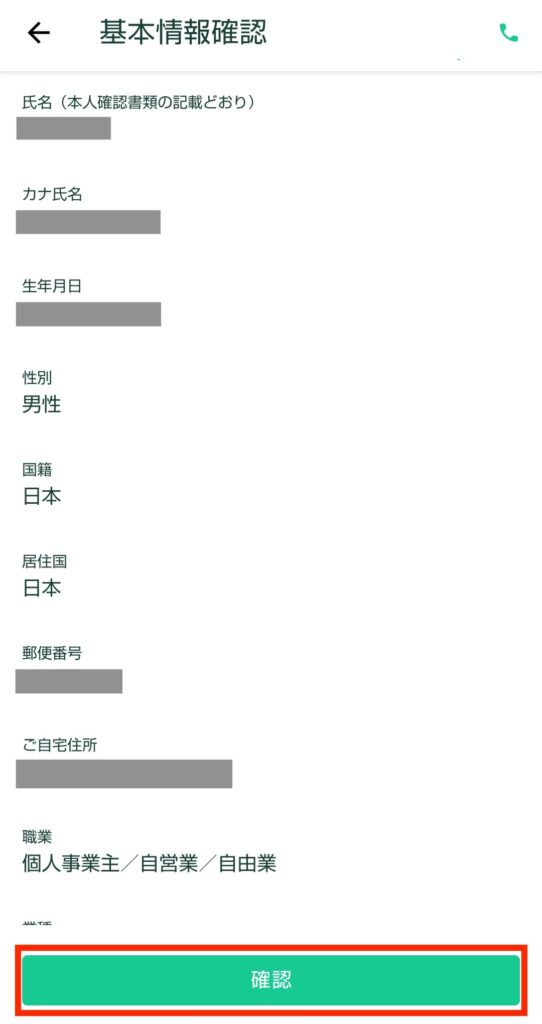
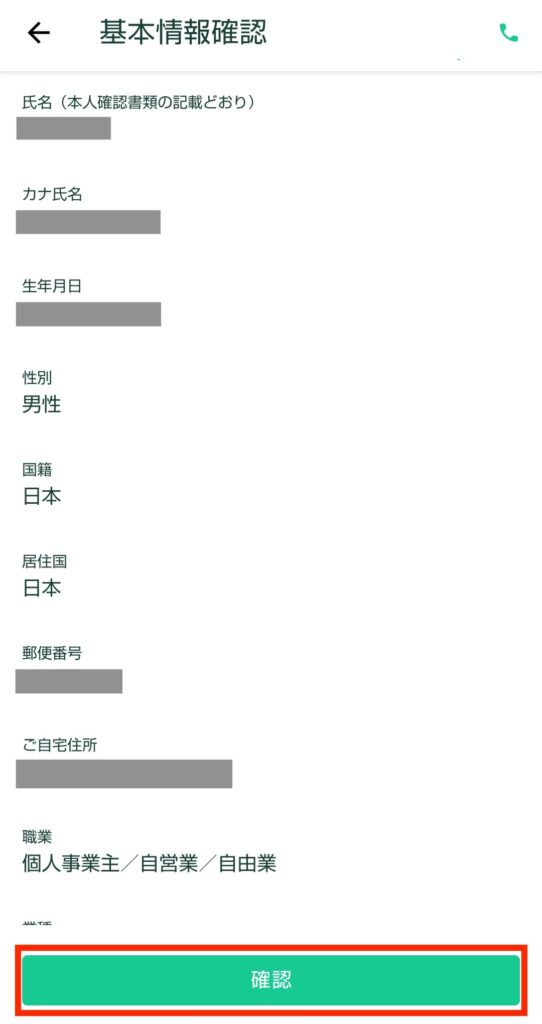
次に、本人確認情報の提出手続きをする
「提出」をタップ


「STEP3:本人確認書類」をタップ
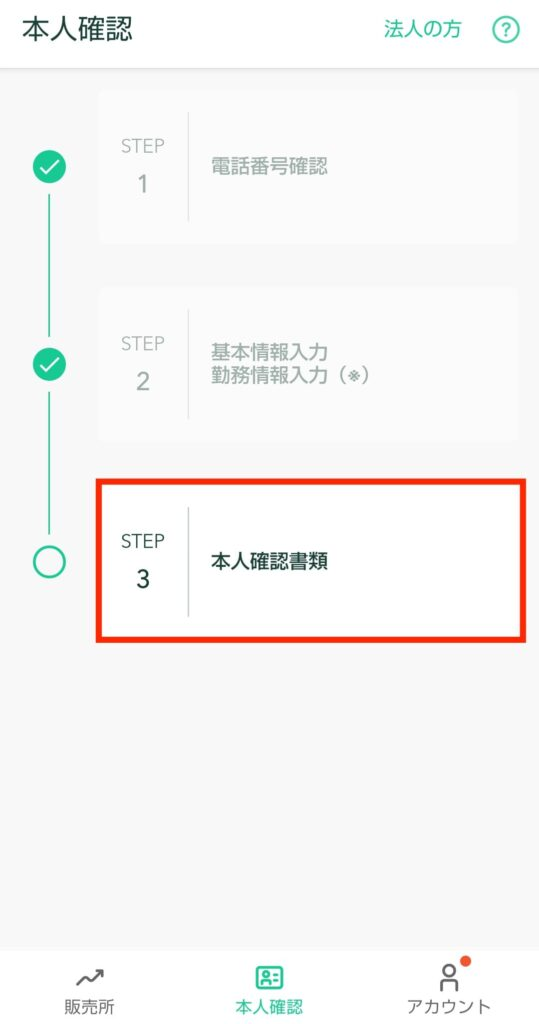
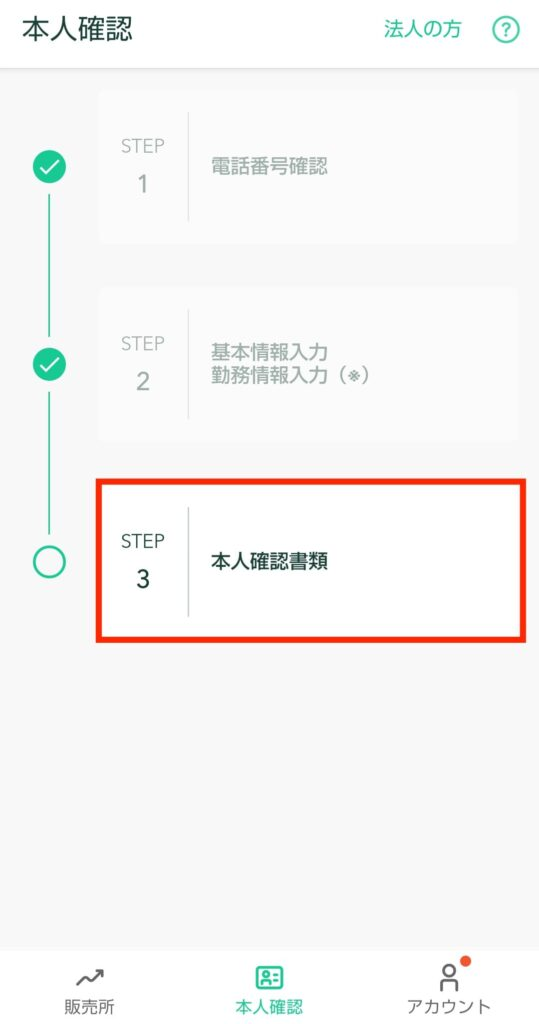
本人確認のページに移動する
以下から一つ、確認書類を選択する
- 運転免許証
- パスポート
- 運転経歴証明証
- 住民基本台帳カード
- 個人番号カード
今回は「運転免許証」を選択
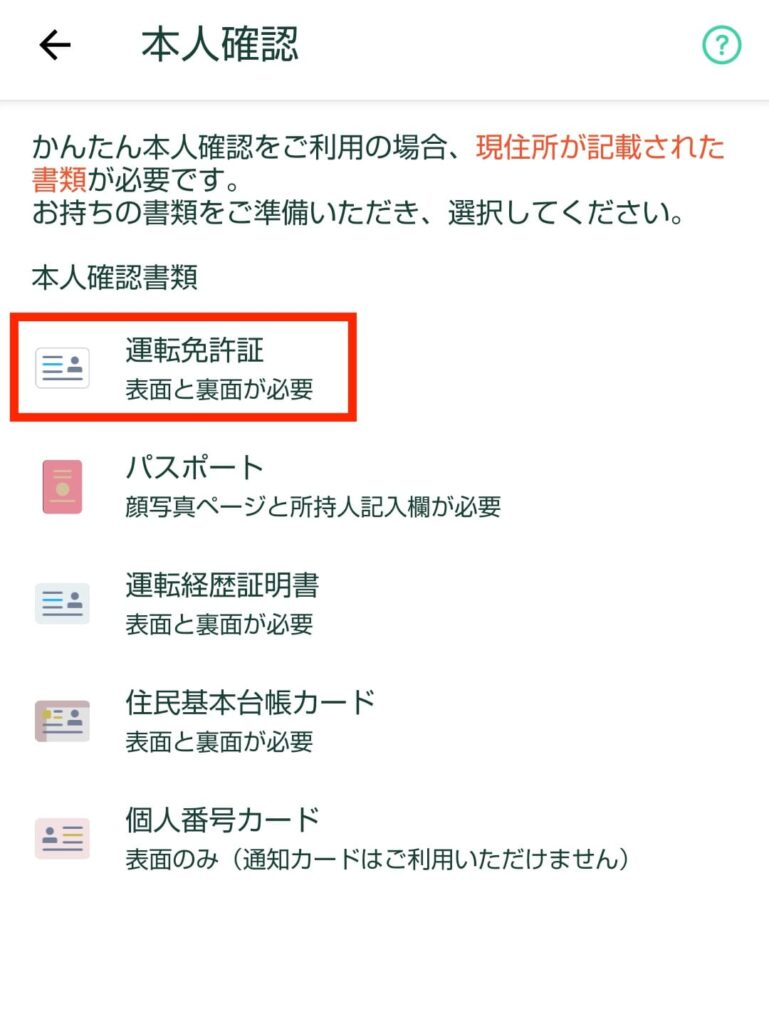
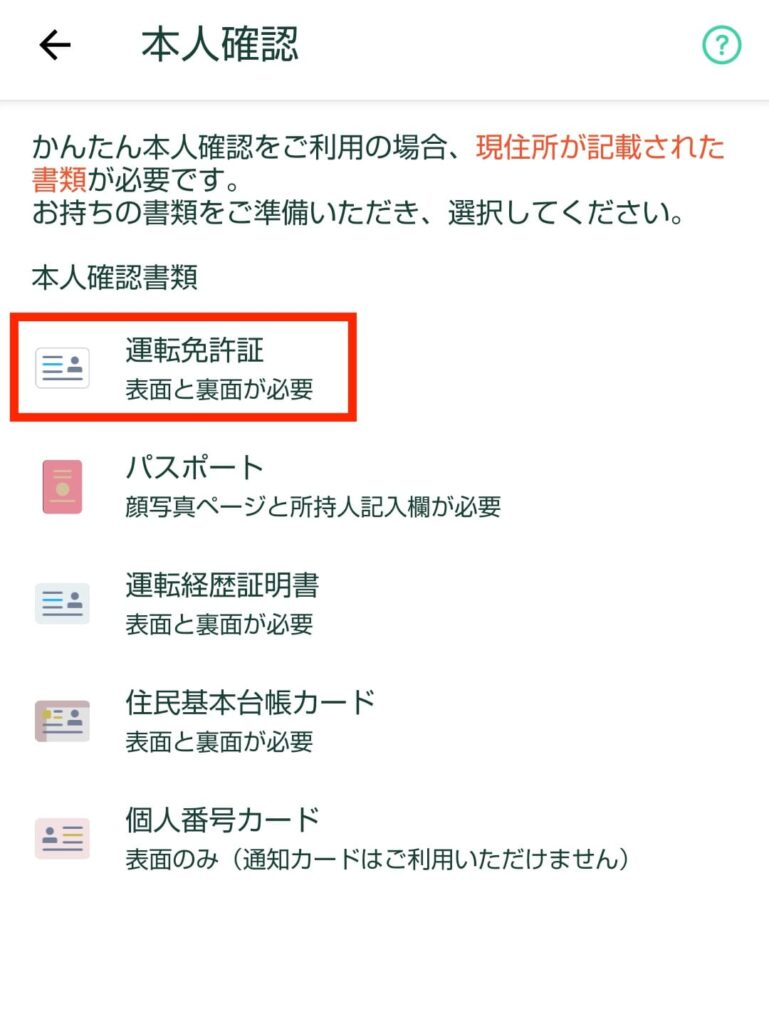
現住所が記載されている本人確認書類を、選択しないといけない
大丈夫なら「はい」をタップ


本人確認のメールが届く
メールを確認しにいく
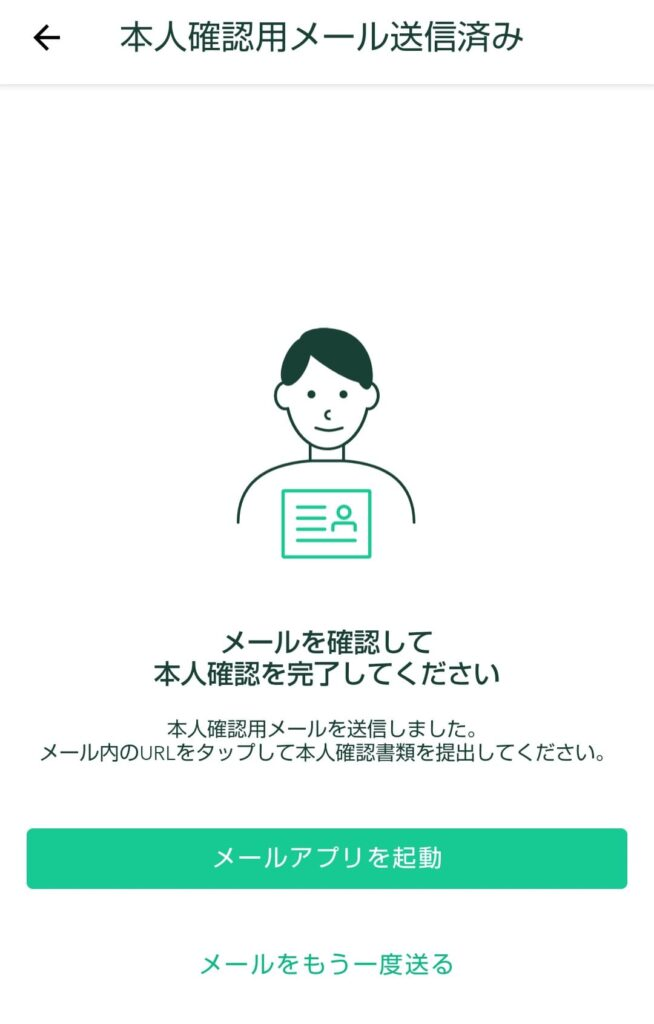
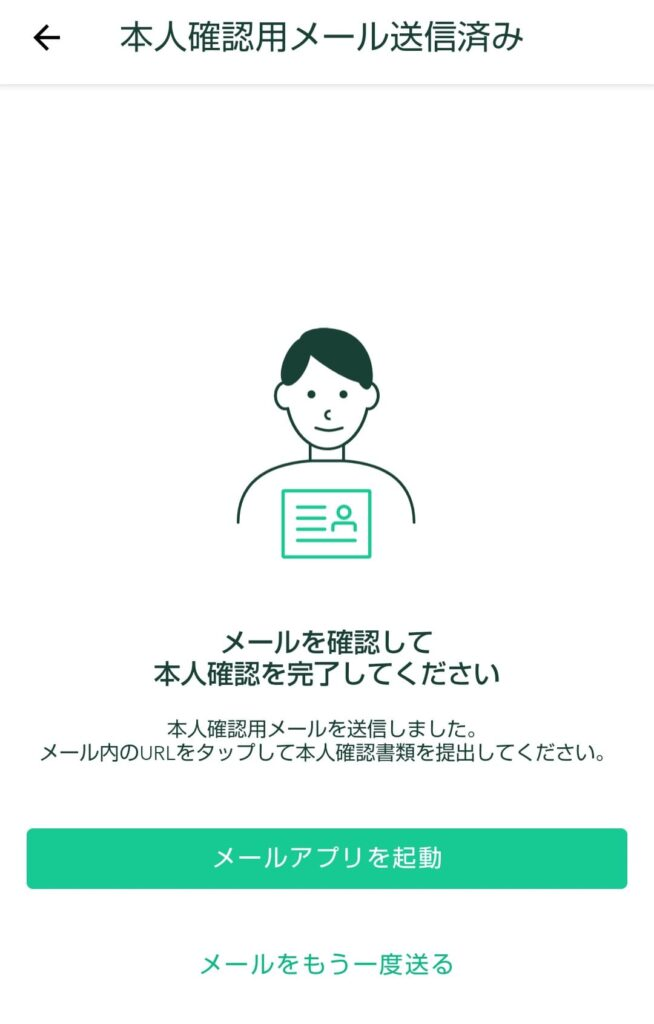
届いたメールに記載されている、URLをタップ
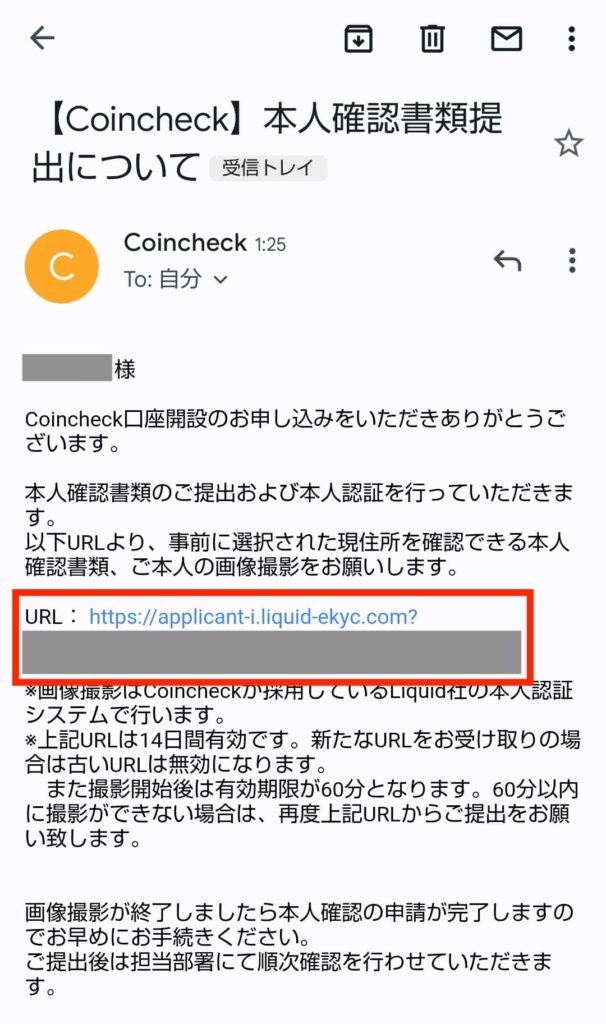
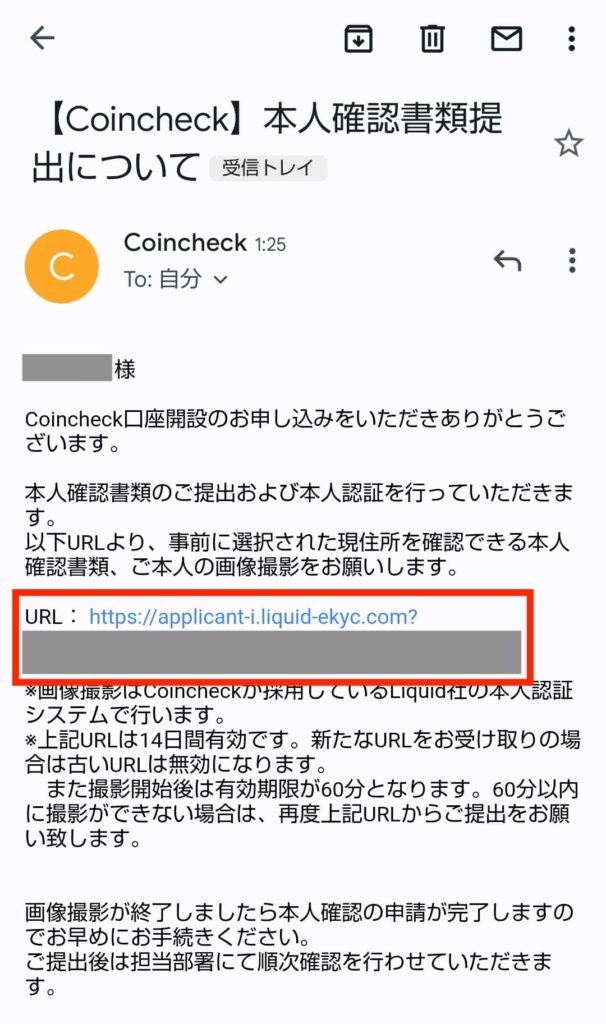
ここからは現時点の顔写真の撮影をします。
本人確認の手続きは、「本人確認書類の顔写真」と「現時点の顔写真」をスマホのカメラで撮影し、AIが一致が判断しています。
顔写真の一致は、コインチェックとは「別サイト」でおこないます。
本人認証サービスのページに移動
利用規約を読む
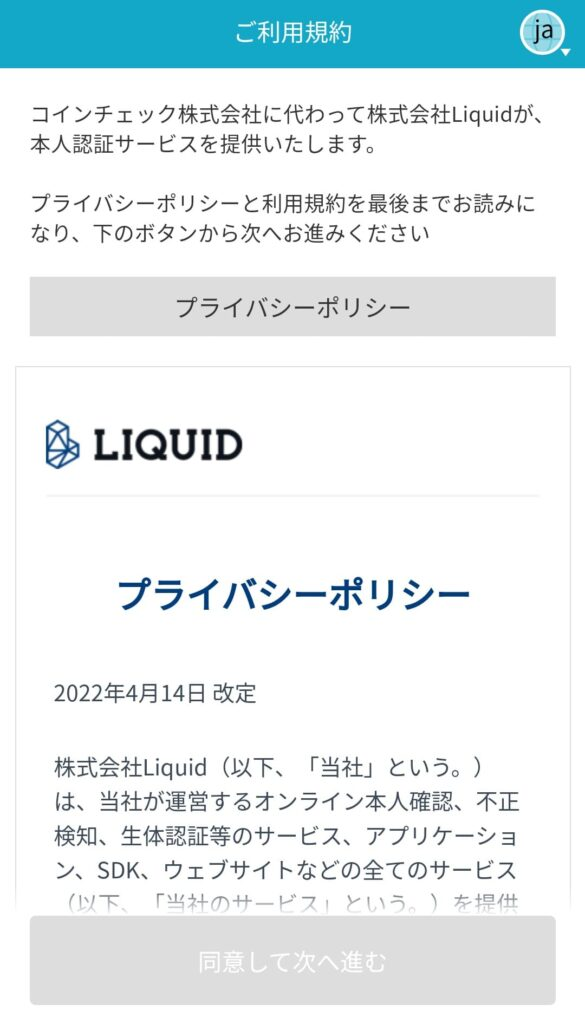
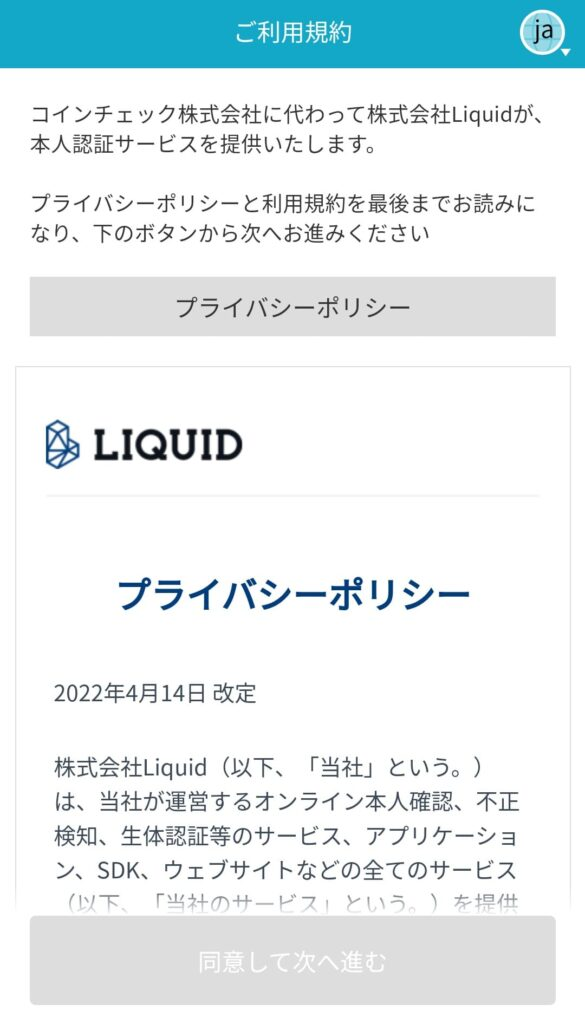
下へスクロール
「同意して次へ進む」をタップ
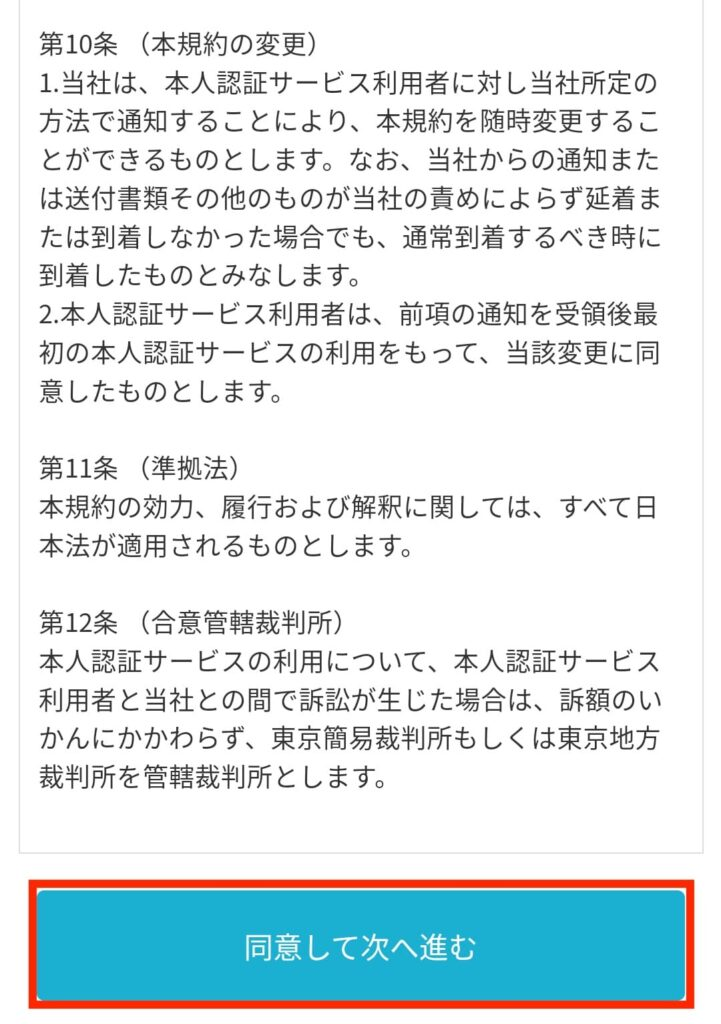
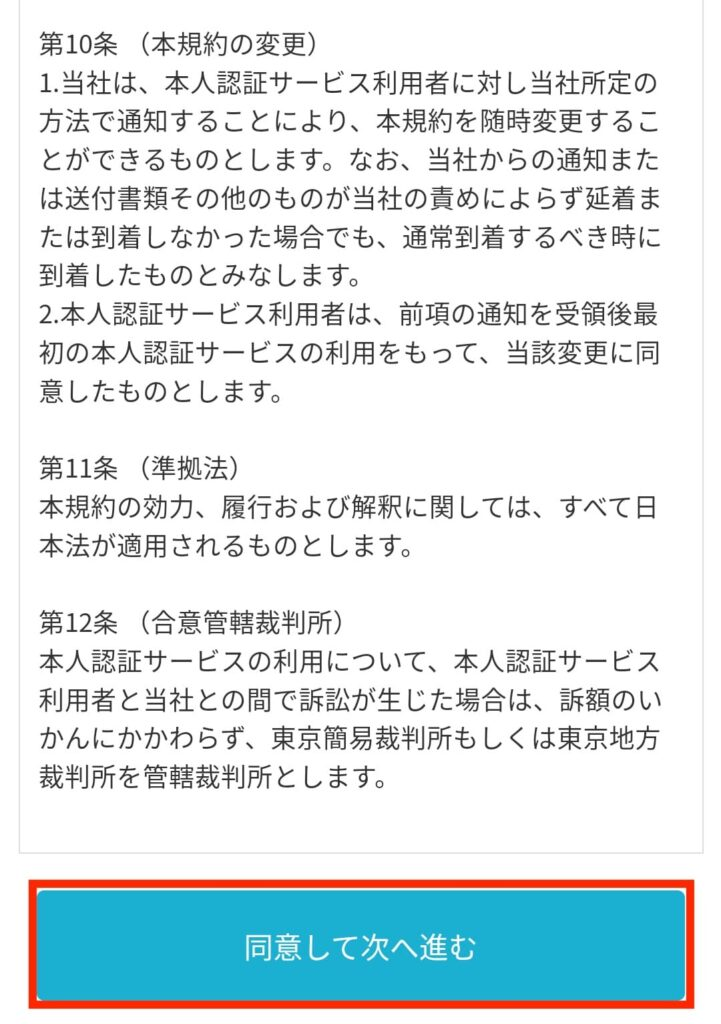
本人確認書類を選択する
今回は「運転免許証」にチェック
注意事項を確認
「注意事項を確認しました。」にチェック
「次へ進む」をタップ
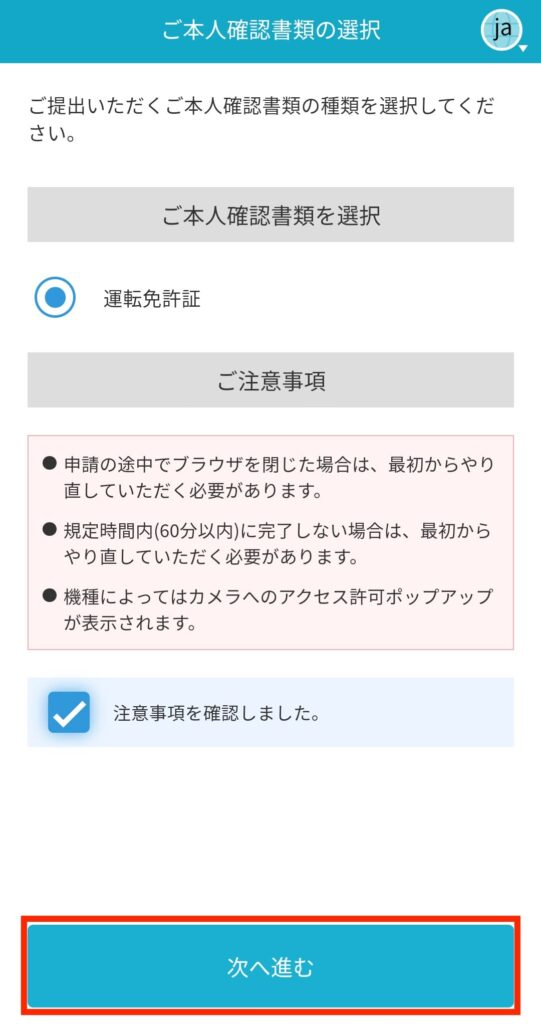
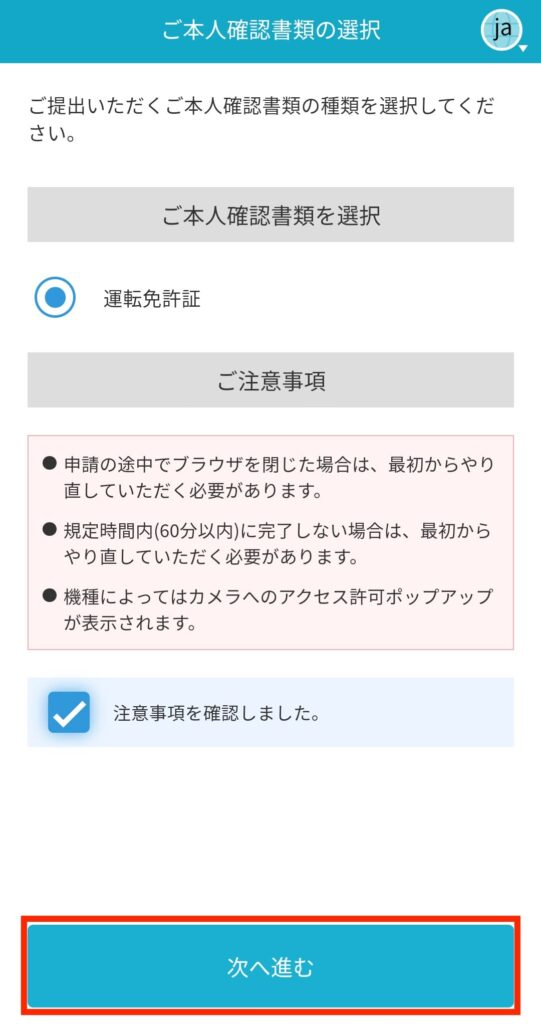
カメラへのアクセス許可が表示される
「次へ」をタップ


運転免許証の表面を撮影する
「撮影開始」をタップ
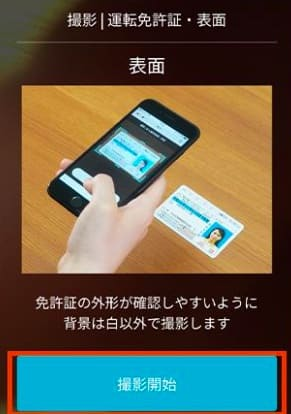
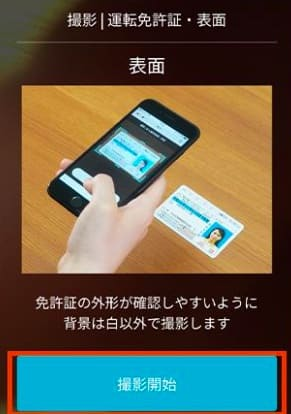
撮影した画像を確認する
- 撮影した画像に光源が写り込んだり、白飛びしたりしていない
- 顔写真が鮮明であり、文字を正確に読み取ることができる
大丈夫ならチェックして、「OK」をタップ
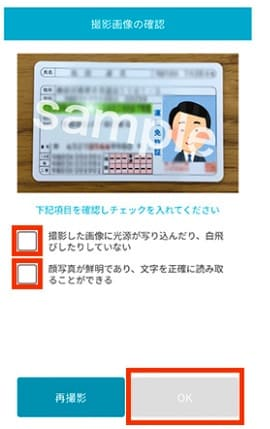
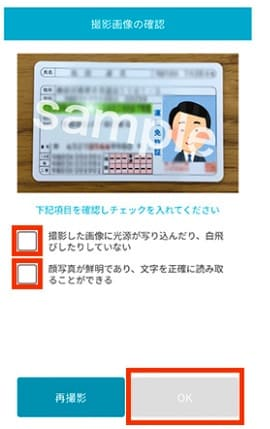
次は運転免許証を、表面・斜め上から撮影する
「撮影開始」をタップ
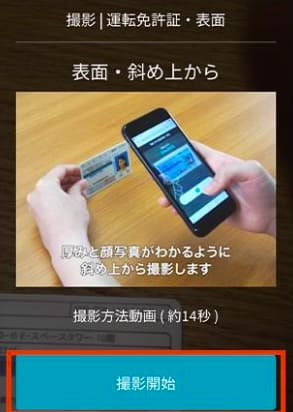
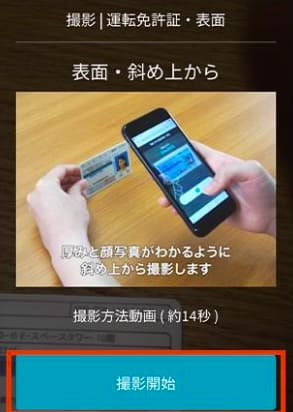
撮影画像の確認をする
- 顔写真が鮮明であり、顔写真が手や指などで隠れていない
大丈夫ならチェックして、「OK」をタップ
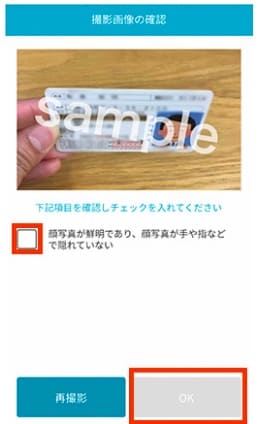
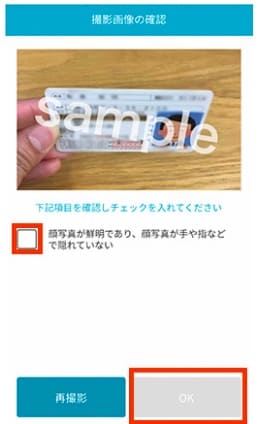
次は運転免許証の裏面を撮影
「撮影開始」をタップ
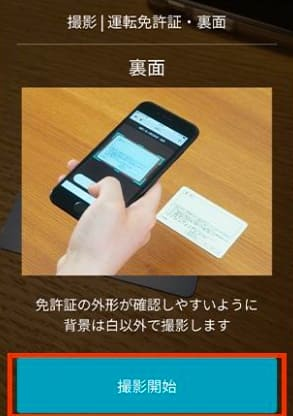
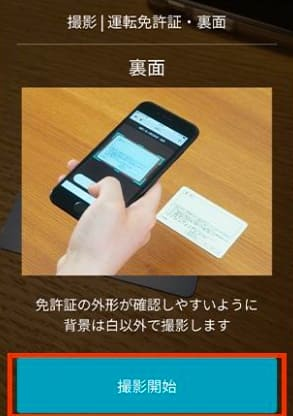
撮影画像の確認をする
- 撮影した画像に光源が写り込んだり、白飛びしたりしていない
- 文字を正確に読み取ることができる
大丈夫ならチェックして、「OK」をタップ
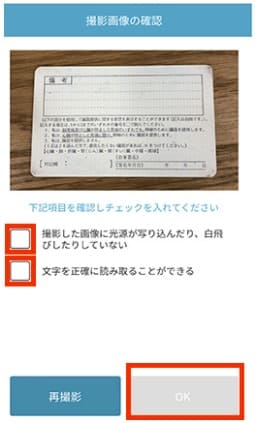
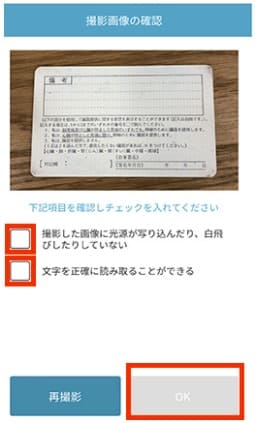
次は、顔正面を撮影する
帽子・マスクを外して、明るい場所で、申請者本人の顔を正面から撮影する
「撮影開始」をタップ
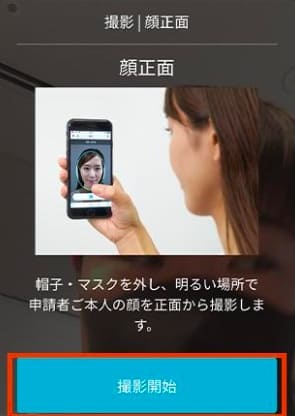
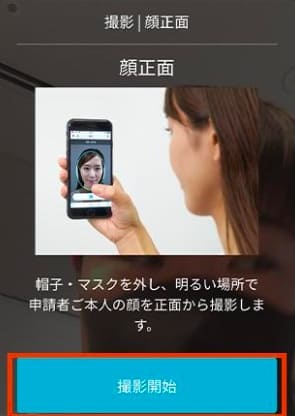
画像のような画面に切り替わる
顔を枠内に配置して、シャッターを押す


撮影画像の確認をする
- 帽子・マスク・カラーコンタクトレンズ等を外している
- 頭の頂点から顎のラインまでが収まり鮮明に写っている
大丈夫ならチェックして、「OK」をタップ


次は首振りの動画を撮影する
「撮影開始」をタップする
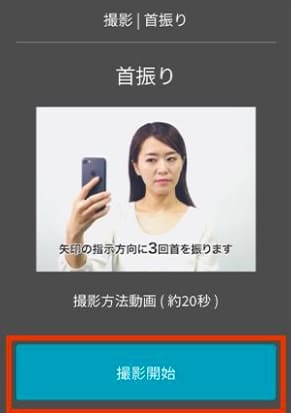
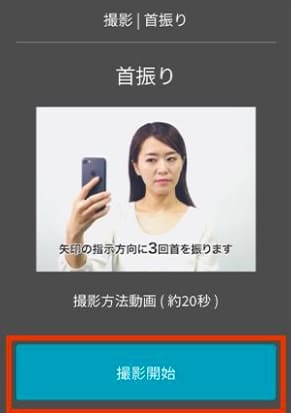
画像のような画面に切り替わる
正面を向き枠内に顔を収める
「開始する」をタップ
矢印が上・右・左など表示されるので、矢印の向きに合わせて首を振る


これで撮影は、完了
「次へ」をタップ


お疲れさまです。これで口座開設の手続きは完了です。
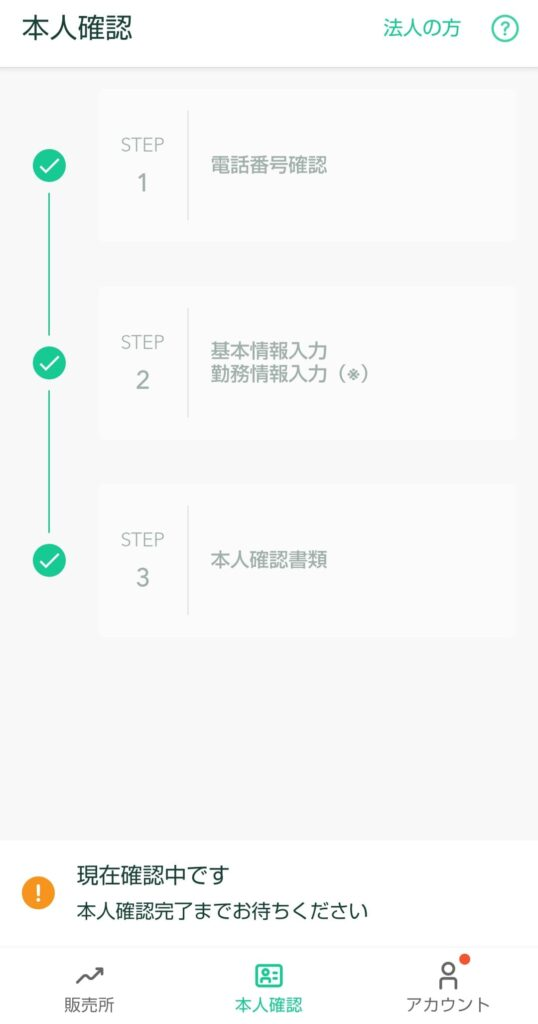
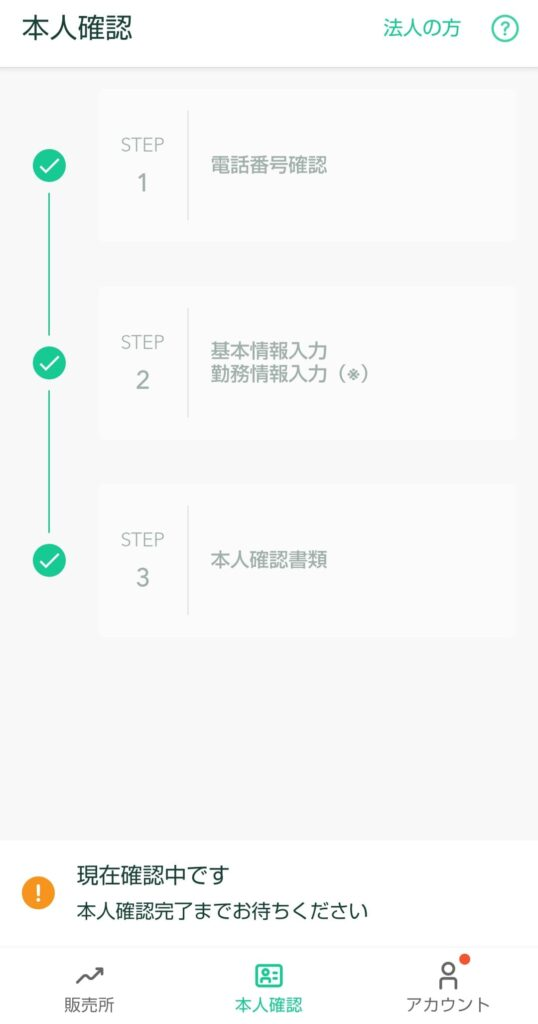
問題なく審査がとおれば、当日中に取引ができます。
2段階認証の設定
1段階目の認証は、「メールアドレス」と「ログインパスワード」の入力。
2段階目の認証は、「メールで認証コードをうけとり、認証コードを入力」、または「認証アプリで認証コードを確認し、認証コードを入力」どちらかになります。
コインチェックでは、Google社が提供する認証アプリ「Google Authenticator」による2段階認証を推奨しています。
まずGoogle Playから、「Google認証システム(Google Authenticator)」をインストールする
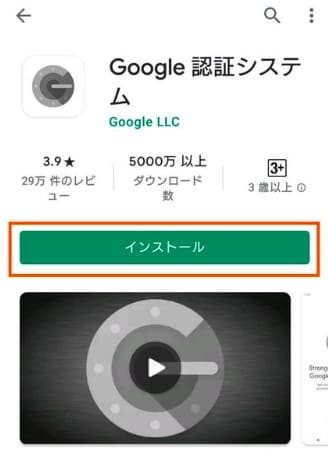
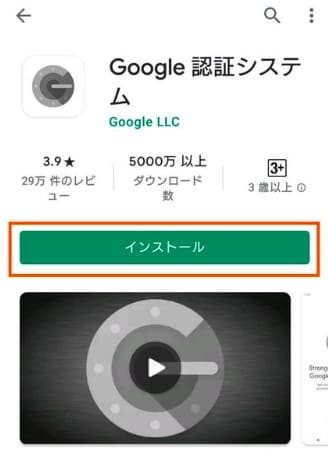
スマホにアプリがインストールされた
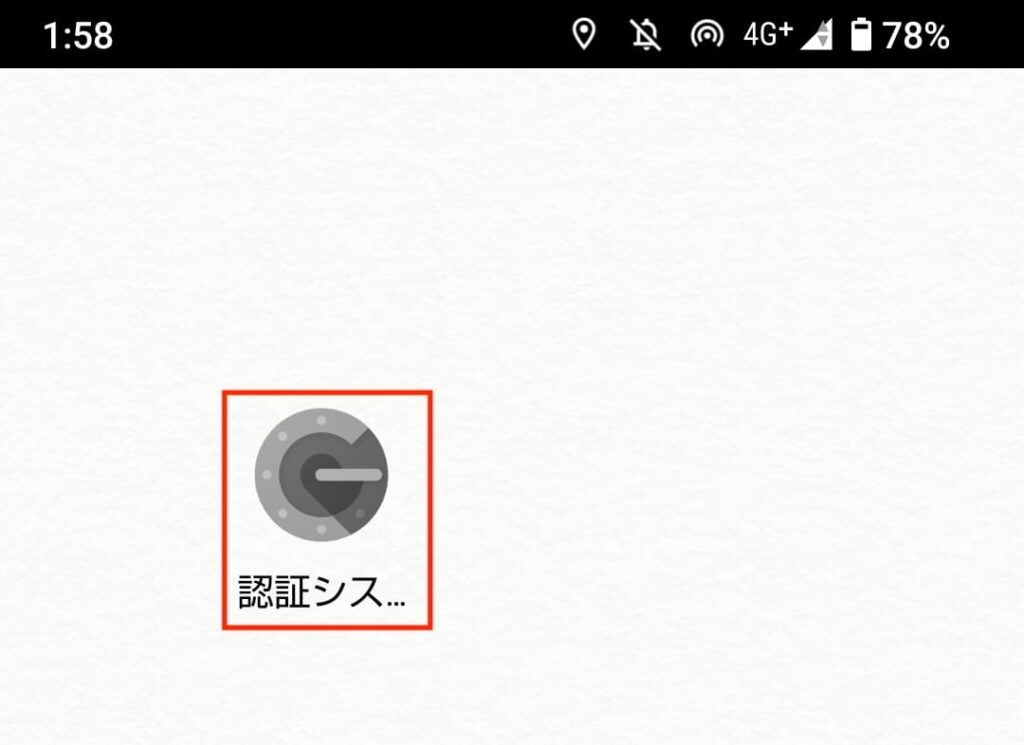
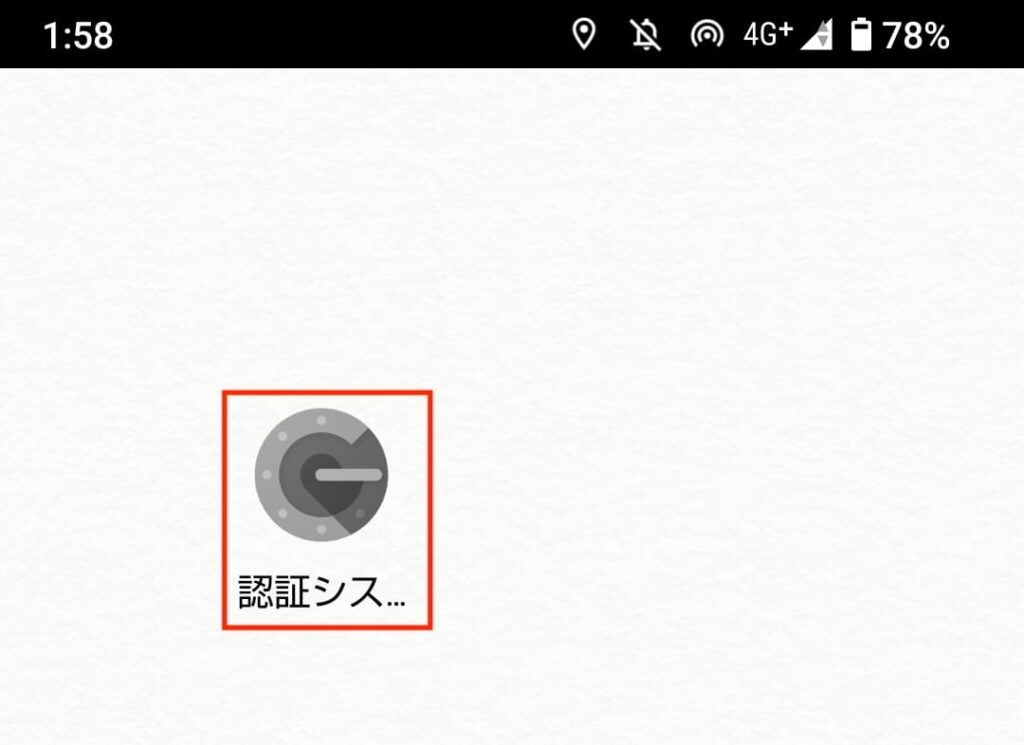
コインチェックのアプリを開く
「アカウント」のページへ
2段階認証が未設定です、と表示されている
「設定」をタップ


コインチェックとGoogle認証システムをひもづけるために、「セットアップキー」が必要
セットアップキーを、タップしてコピーする
「認証アプリを起動」をタップする
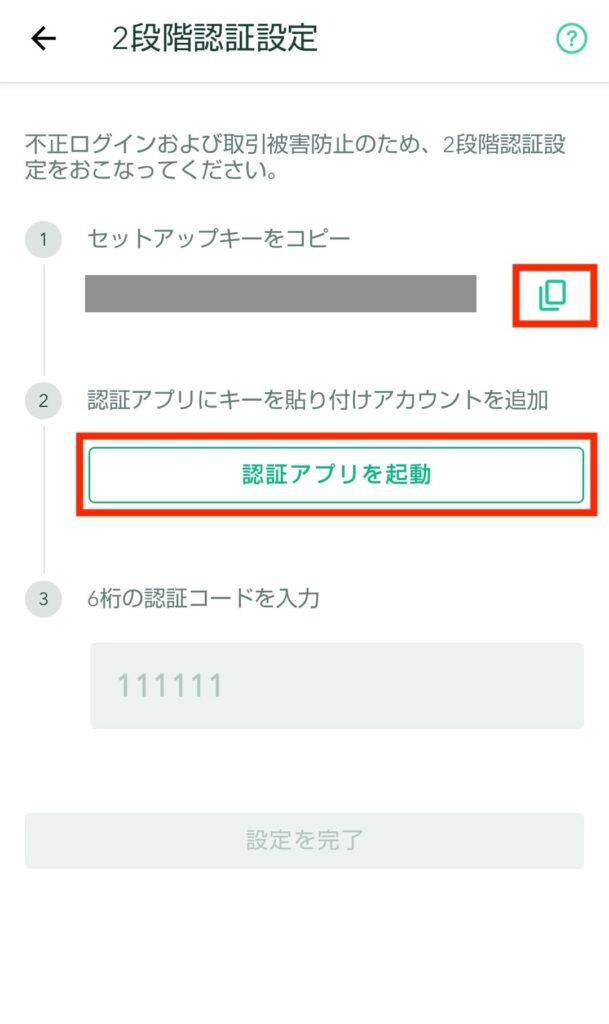
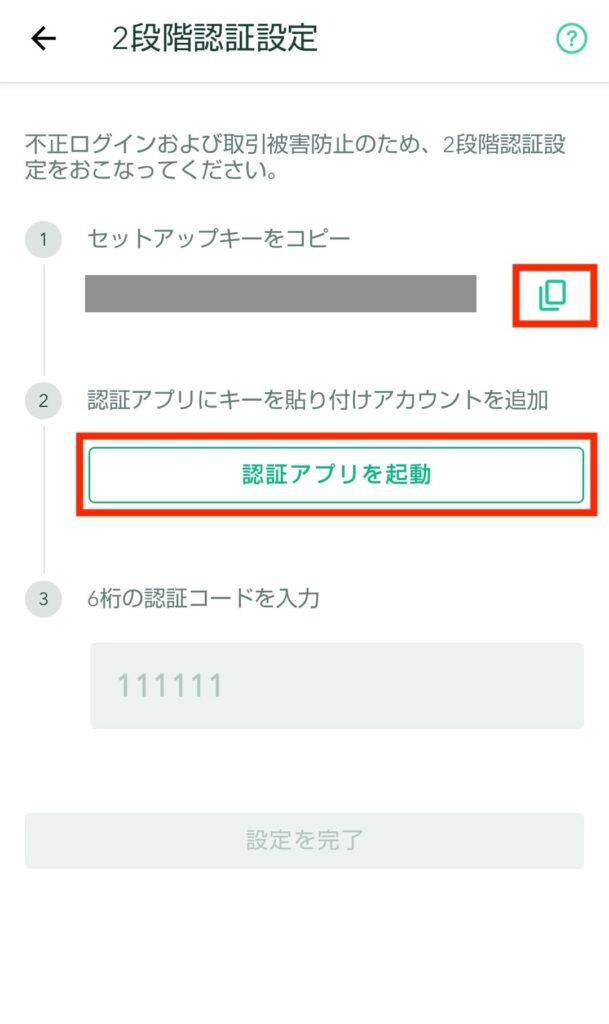
起動する認証アプリを選択する
「Google Authenticator」をタップ
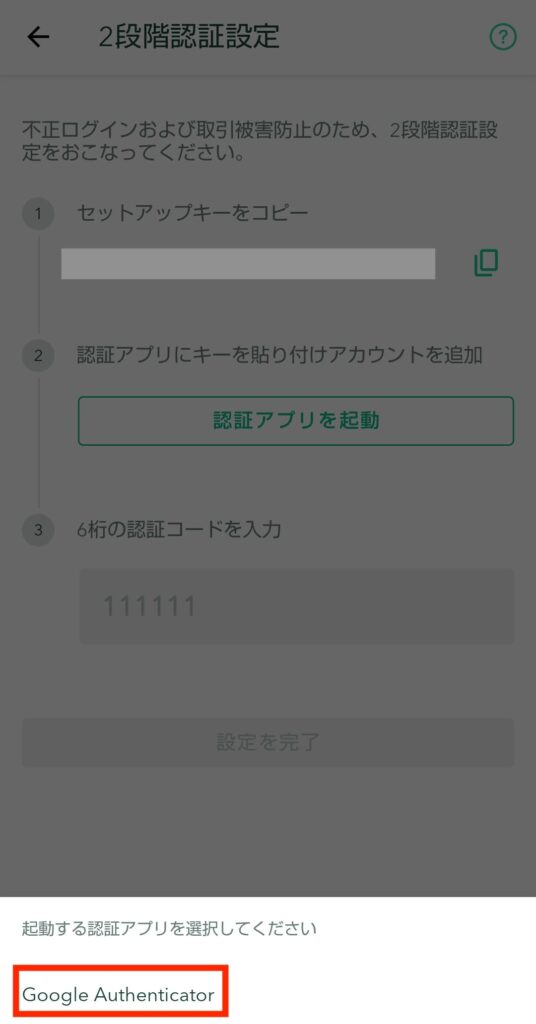
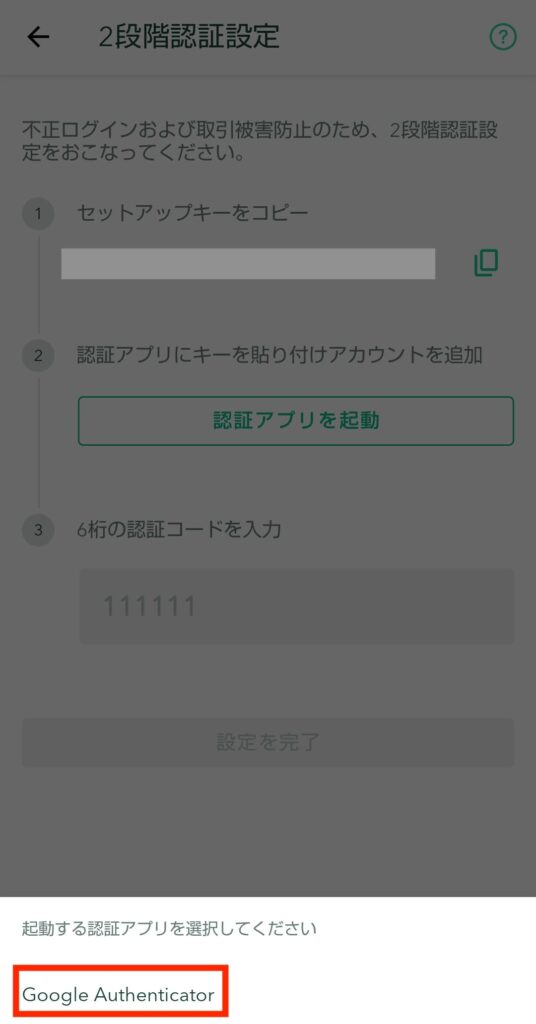
Google認証アプリに移動する
コインチェックのアカウントを追加する
右下の「+」マークをタップ
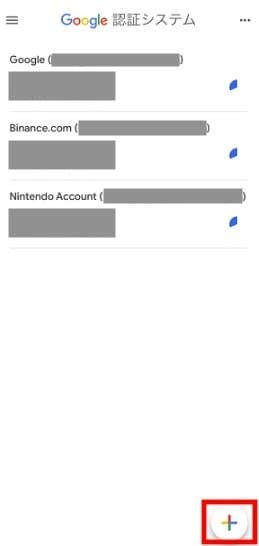
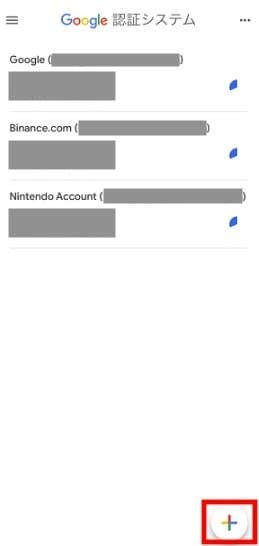
アカウントに、「Coincheck」と入力
キーに「先ほどコピーしたセットアップキー」を貼り付ける
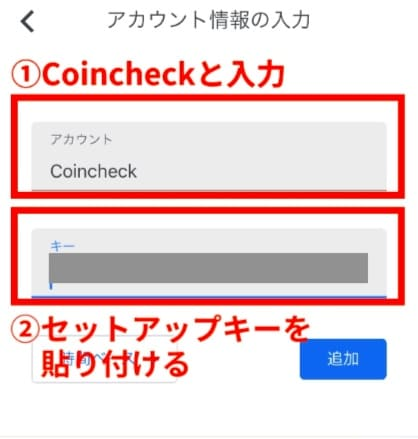
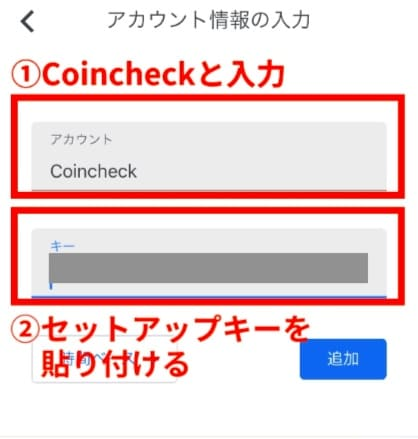
「時間ベース」を選択
「追加」をタップ
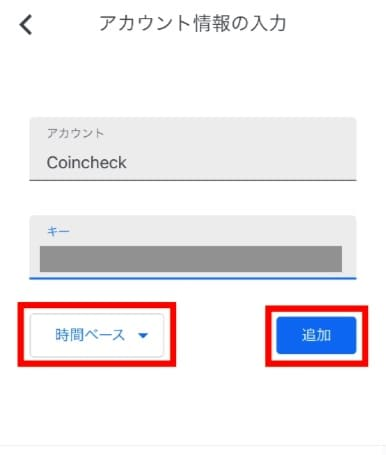
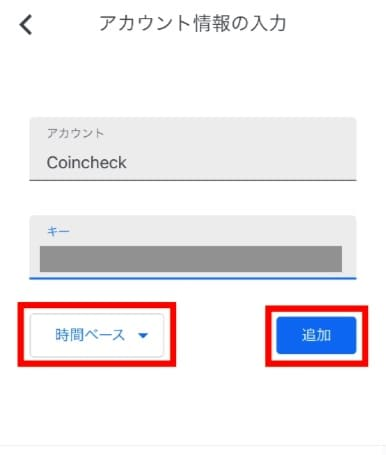
これでコインチェックに認証が追加された
トップに戻り、コインチェックの6桁の認証キーを「長押ししてコピー」する
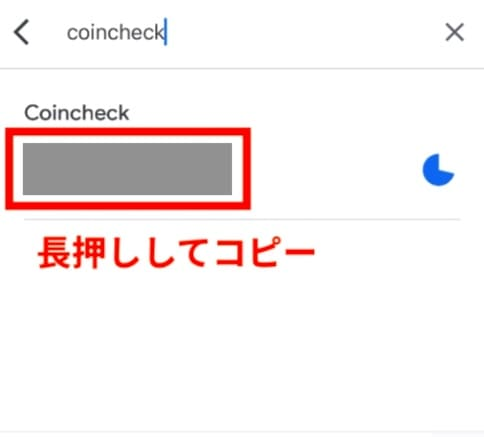
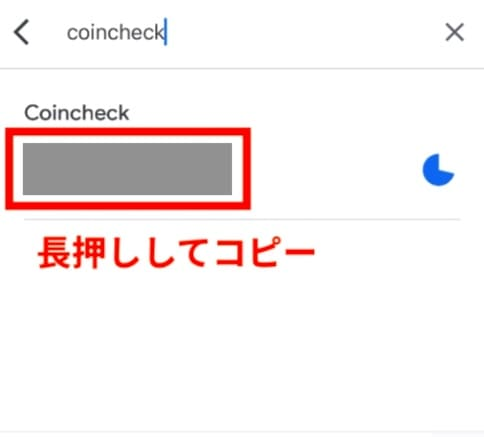
Coincheckアプリに戻る
「6桁の認証コードを入力」へ、先ほどコピーしたコードを貼り付ける
「設定を完了」をタップ
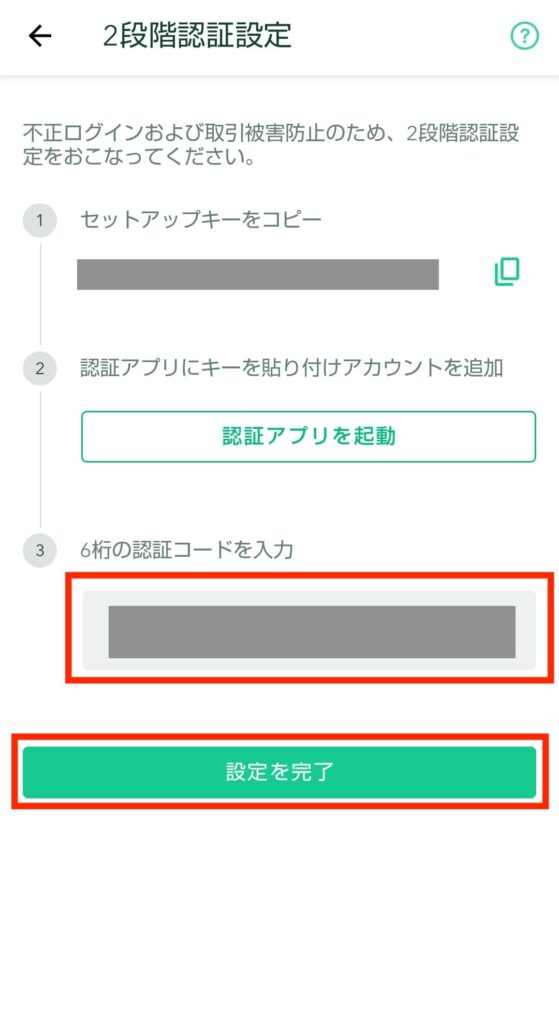
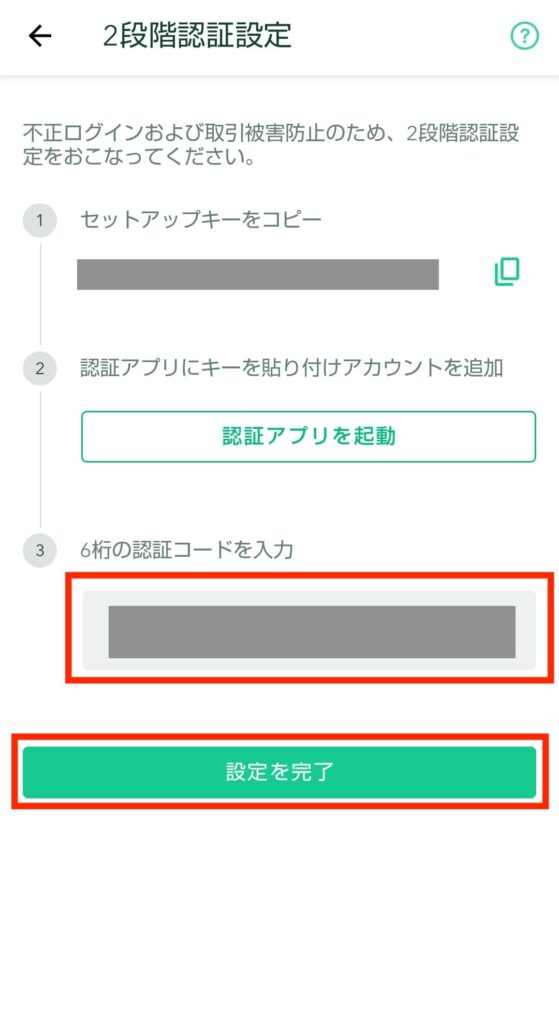
これでコインチェックとGoogle認証システムが、ひもづけられました。
コインチェックへの入金方法
コインチェックに「日本円」を、入金する方法を解説します。
コインチェックのトップページ左、「日本円の入金」をクリック
以下の3つから、入金方法を選べます。
- 銀行振込
- コンビニ入金
- クイック入金
今回は「銀行振込」を選択
銀行振込の場合、
- GMOあおぞらネット銀行
- 住信SBIネット銀行
どちらかの口座に入金します。
下に「振込口座番号」が表示されるので、振り込みます。
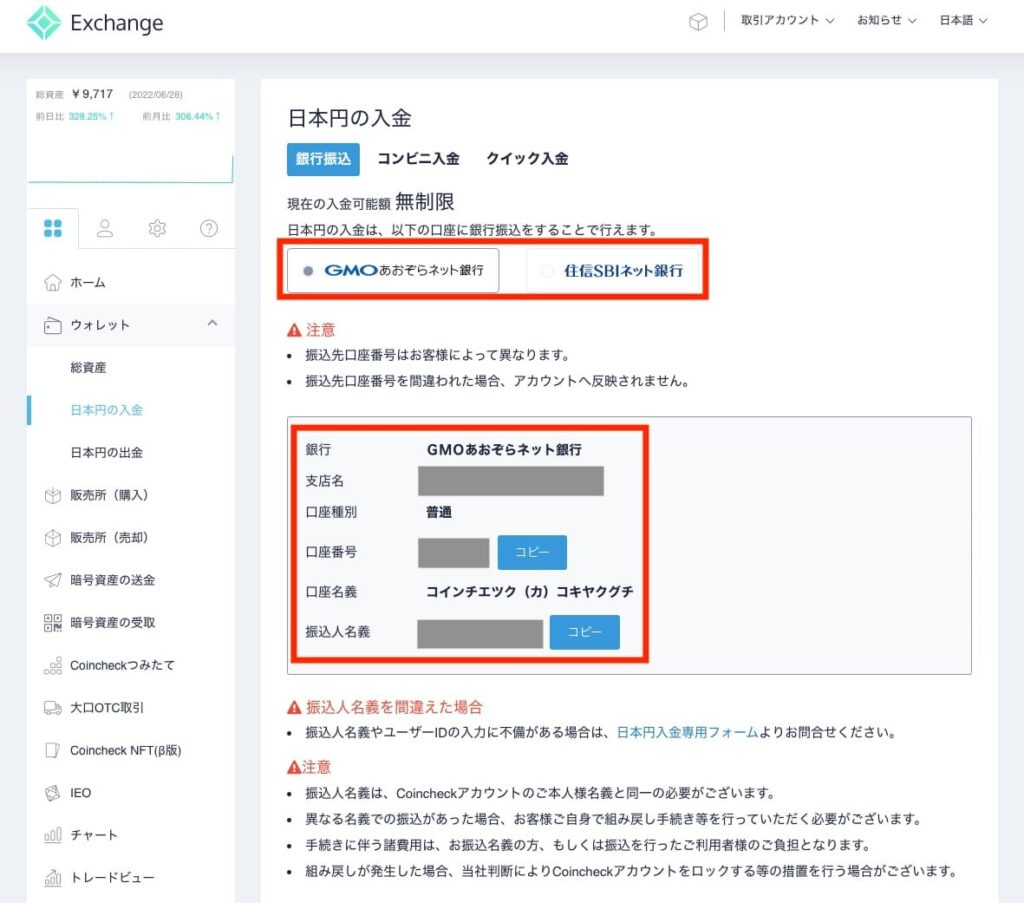
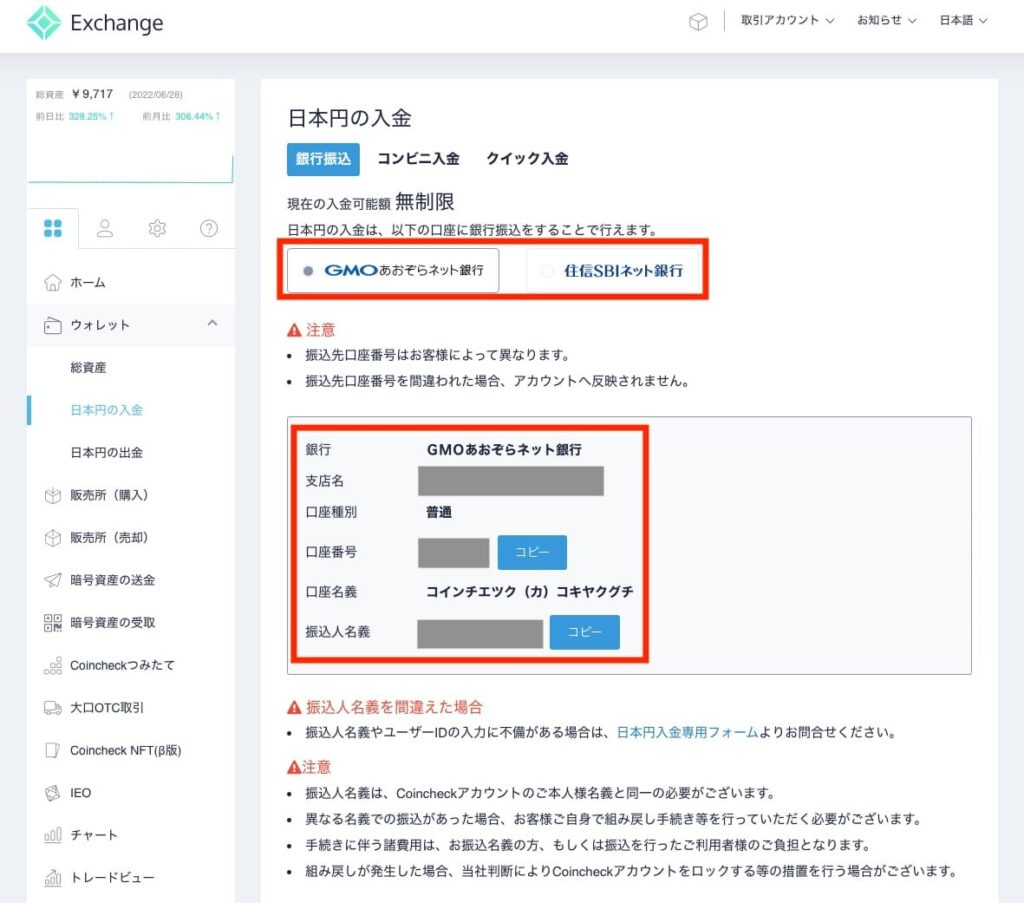
休日をはさまなければ、翌日には入金されているはず。
以上で準備は完了です。
コインチェックから、銀行口座へ出金するときの手数料は「407円」です。
コインチェックの入金・出金手数料一覧は、以下のとおり。
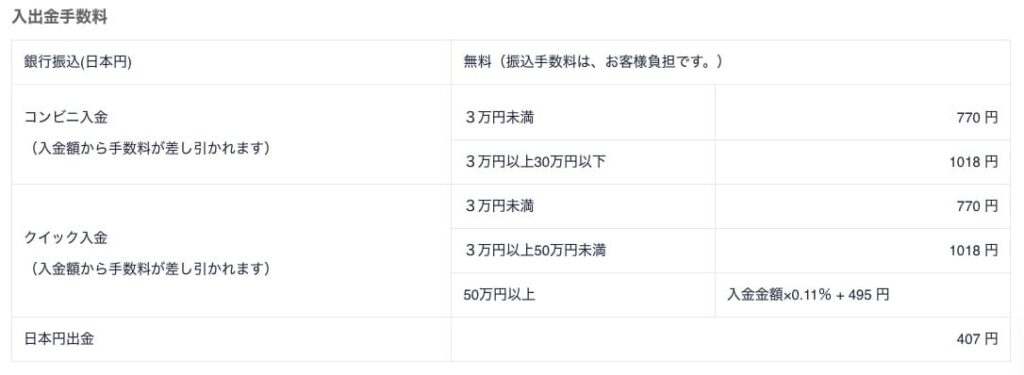
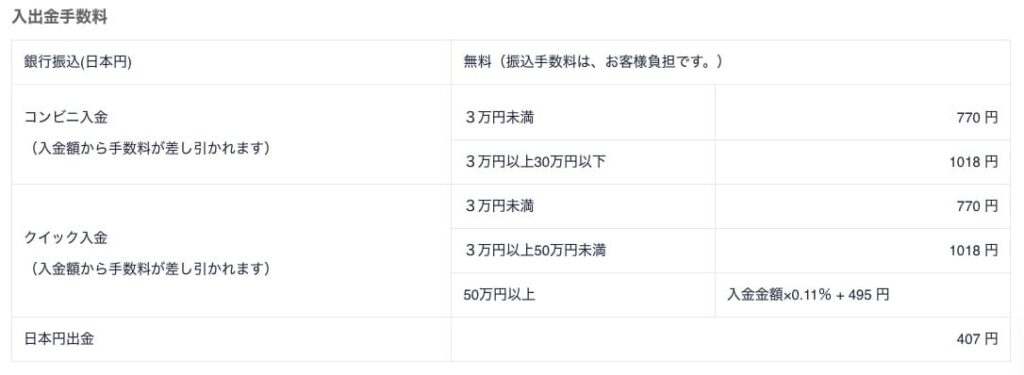
これでいつでも、仮想通貨を買えます。
コインチェックでの仮想通貨の買い方は、以下の記事でまとめています。
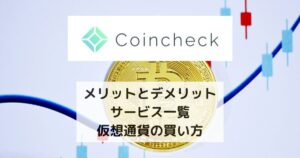
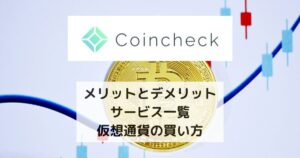
まとめ
Coincheckの口座開設から入金方法まで解説しました。
- コインチェックの口座開設は、10分で終わる
- スマホでもパソコンでも、手順は一緒
- 本人確認書類は写真撮影でOK
- 二段階認証は設定しておこう
- コインチェックの入金手数料は「無料」(ただし、銀行の振込手数料はかかる)
この機会に、ぜひ口座開設してみてください。